
![]() Definições importantes
Definições importantes
Introdução
O processo de faturamento no Law Office é feito através das telas Itens a Faturar, Fluxo de Faturamento e Revisão de Faturas, todas elas estão localizadas no módulo Financeiro. Neste artigo você encontrará detalhes sobre o funcionamento destas telas tão importantes.
![]() Você precisa saber
Você precisa saber
Regras de Cobrança
Tudo se inicia com a regra de cobrança cadastrada, é através dela que o sistema irá identificar o que, como e quanto cobrar do cliente. Dessa maneira, tudo que será exibido na tela Itens a Faturar vem de uma regra de cobrança ativa, caso alguma cobrança não esteja aparecendo na tela Itens a Faturar, verifique a situação da regra de cobrança.
![]() Como utilizar
Como utilizar
Itens a Faturar
O faturamento de honorários tem início na tela Financeiro > Faturamento > Itens a faturar.
Esta tela registra tudo que o escritório tem a faturar dentro de um determinado período, atualizando-se a cada novo acontecimento oriundo de uma regra de cobrança.
A tela Itens a Faturar possui o campo de data para filtrar a busca de itens e duas abas, sendo elas, Itens a Faturar e Despesas a Faturar, onde estão devidamente separados os itens de acordo com o Cliente. A visualização de itens ainda é separada em abas de acordo com cada regra de cobrança do cliente, dessa forma pode-se selecionar exatamente os itens para seguir o processo de faturamento.
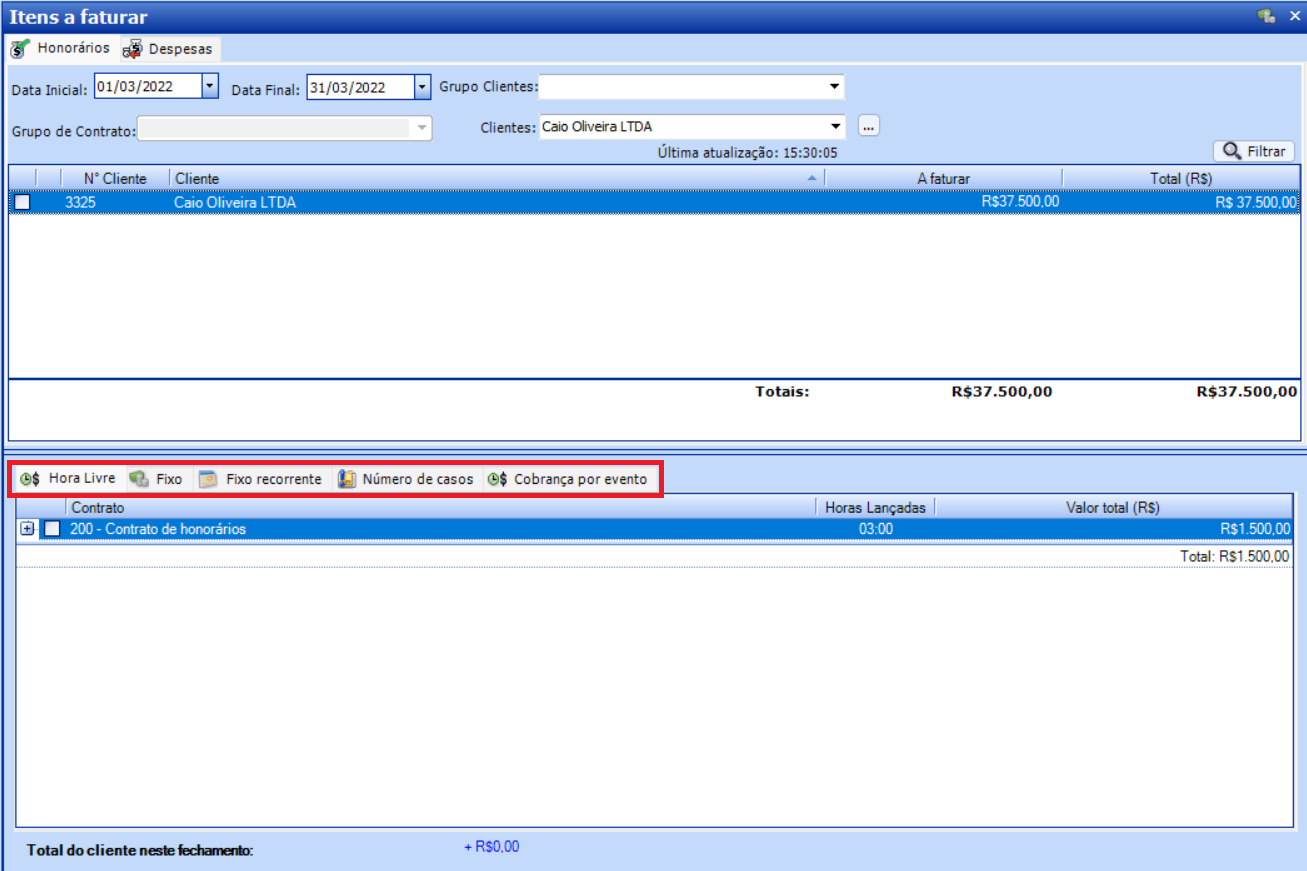
É possível faturar os itens já nesta tela, ao selecionar o que será faturado o botão Faturar apresentará a seguinte tela e nela alguns campos devem ser conferidos antes de confirmar.
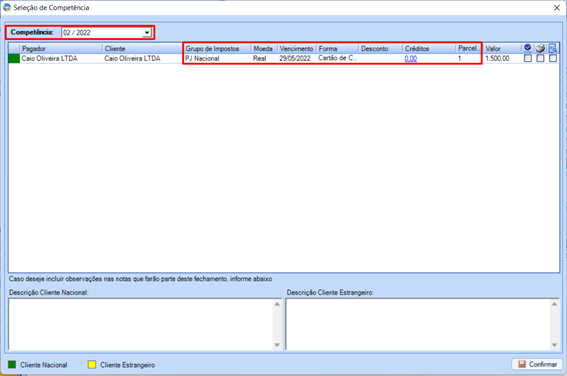
A direita da linha temos 3 opções que podem ser marcadas, sendo elas:
![]() Gerar número da nota: A fatura é gerada com número. Caso a nota seja cancelada, o mesmo número não poderá mais ser usado. Ao faturar novamente, outro número será gerado. É possível faturar sem número e posteriormente gerar o número na tela Geração de Nota, no módulo Financeiro.
Gerar número da nota: A fatura é gerada com número. Caso a nota seja cancelada, o mesmo número não poderá mais ser usado. Ao faturar novamente, outro número será gerado. É possível faturar sem número e posteriormente gerar o número na tela Geração de Nota, no módulo Financeiro.
![]() Efetua a impressão da nota: Ao faturar, a nota será exibida na aba Relatórios.
Efetua a impressão da nota: Ao faturar, a nota será exibida na aba Relatórios.
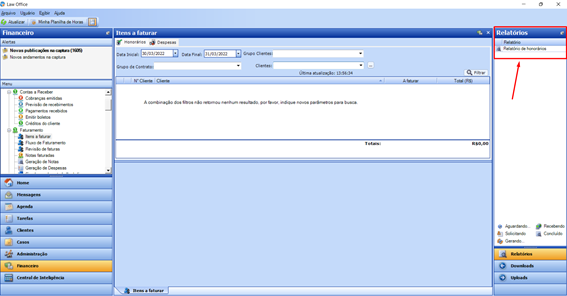
Caso esta opção não seja marcada, a nota poderá ser encontrada na tela Notas Faturadas.
![]() Efetua a impressão do boleto: Ao faturar e a forma de pagamento selecionada for boleto, o mesmo será exibido também na aba Relatórios. Caso esta opção não seja marcada, o boleto pode ser gerado em outro momento através da tela Emitir Boleto.
Efetua a impressão do boleto: Ao faturar e a forma de pagamento selecionada for boleto, o mesmo será exibido também na aba Relatórios. Caso esta opção não seja marcada, o boleto pode ser gerado em outro momento através da tela Emitir Boleto.
Caso seja necessário revisar os itens antes de faturar, a opção Enviar para Revisão levará o que foi selecionado para a tela Revisão de Faturas e para o Fluxo de Faturamento, a utilização destas telas será explica nos próximos tópicos.
Revisão de Faturas
Aqui o sistema traz opções de edição em alguns campos dos itens enviados da tela Itens a Faturar, as opções serão diferentes de acordo com cada regra de cobrança, porém, existe uma singularidade com relação a edição dos Pagadores.
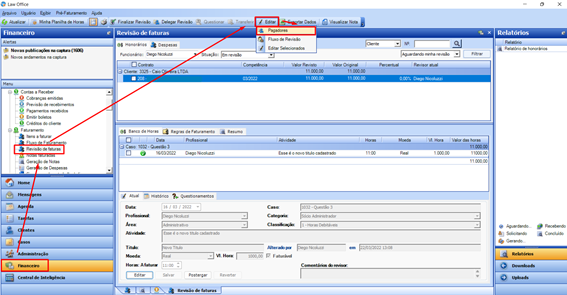
As opções apresentadas nesta janela são as mesmas definidas no contrato, porém todas as alterações feitas nesta janela serão aplicadas somente nesta fatura e não serão gravadas para outros faturamentos.
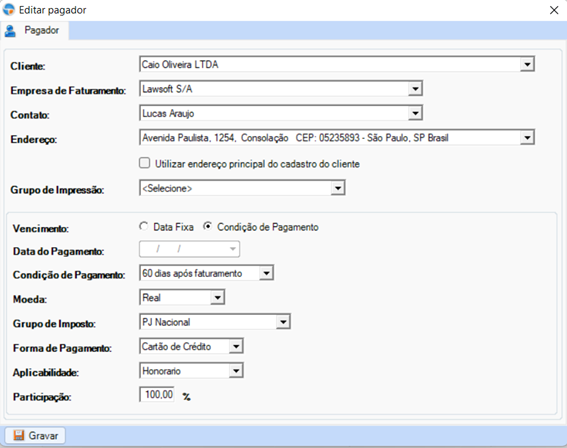
Como dito anteriormente, cada regra de cobrança tem seus campos passíveis de edição, abaixo alguns prints para demonstrar de acordo com cada regra de cobrança:
Por Hora Trabalhada:
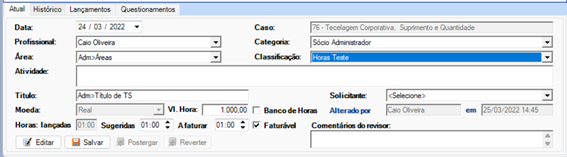
Valor Fixo /Fixo Recorrente / Por número de Casos / Cobrança por Evento / Êxito:
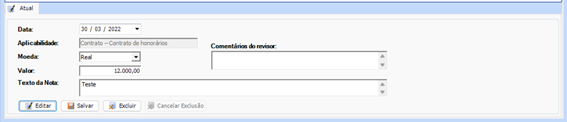
As edições feitas serão marcadas em amarelo para que sejam facilmente identificadas.
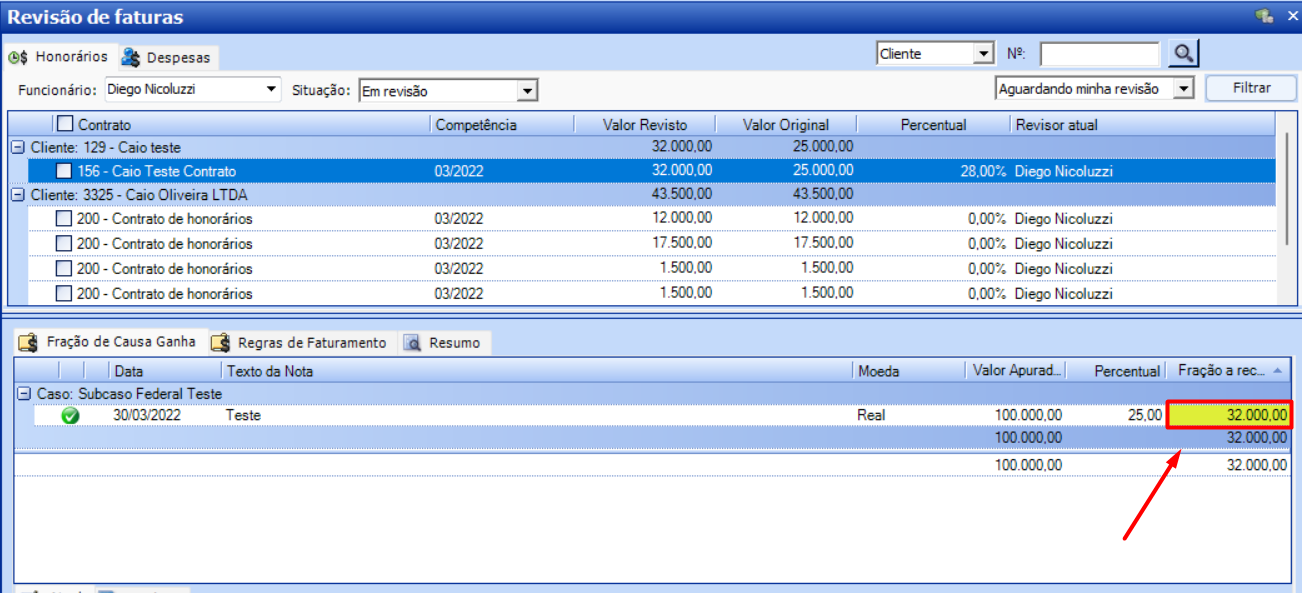
A tela de Revisão de Faturas ainda traz outras opções, localizadas na parte superior da janela e basicamente são:
Finalizar Revisão: Estabelece que os itens selecionados estão prontos para seguir no processo de faturamento. Agora os itens aparecerão somente na tela de Fluxo de Faturamento e terão a marcação de Revisão Finalizada.
Delegar Revisão: Aqui pode-se indicar um profissional para realizar a revisão dos itens selecionados, ele receberá uma notificação.
Questionar: Aqui pode-se questionar um profissional quanto às horas lançadas.
Transferir: Aqui pode-se transferir horas lançadas para outro caso. Esta função alterará o lançamento original.
Editar: Este botão traz 3 opções, sendo elas:
- Pagadores: Aqui pode-se editar os pagadores dos itens selecionados, a edição é feita da mesma forma que a configuração do contrato, porém as edições feitas aqui não alteram a configuração do contrato, elas servirão apenas para o faturamento dos itens selecionados.
- Fluxo de Revisão: Aqui pode-se editar os revisores, em ocasiões em que mais profissionais farão a revisão dos itens.
- Editar selecionados: Aqui as opções de edição dos itens selecionados serão abertas.
Seguindo na parte superior da tela, temos ainda duas opções, sendo elas:
Exportar Dados: Aqui pode-se exportar os itens selecionados para uma planilha em Excel.
Visualizar Nota: Aqui pode-se visualizar a nota contendo os itens selecionados, costuma-se utilizá-la como pré-nota, pois não possui numeração.
A tela de Revisão de faturas é dividida em duas abas, Honorários e Despesas, aqui a separação é feita de acordo com o tipo de regra de cobrança dos itens. As opções explicadas acima estão disponíveis em ambas as abas.
Fluxo de Faturamento
A tela de Fluxo de Faturamento é a tela que antecede o faturamento e podemos visualizar todos os itens que ainda estão ou já passaram pela revisão.
Na parte superior encontramos algumas opções, sendo elas:
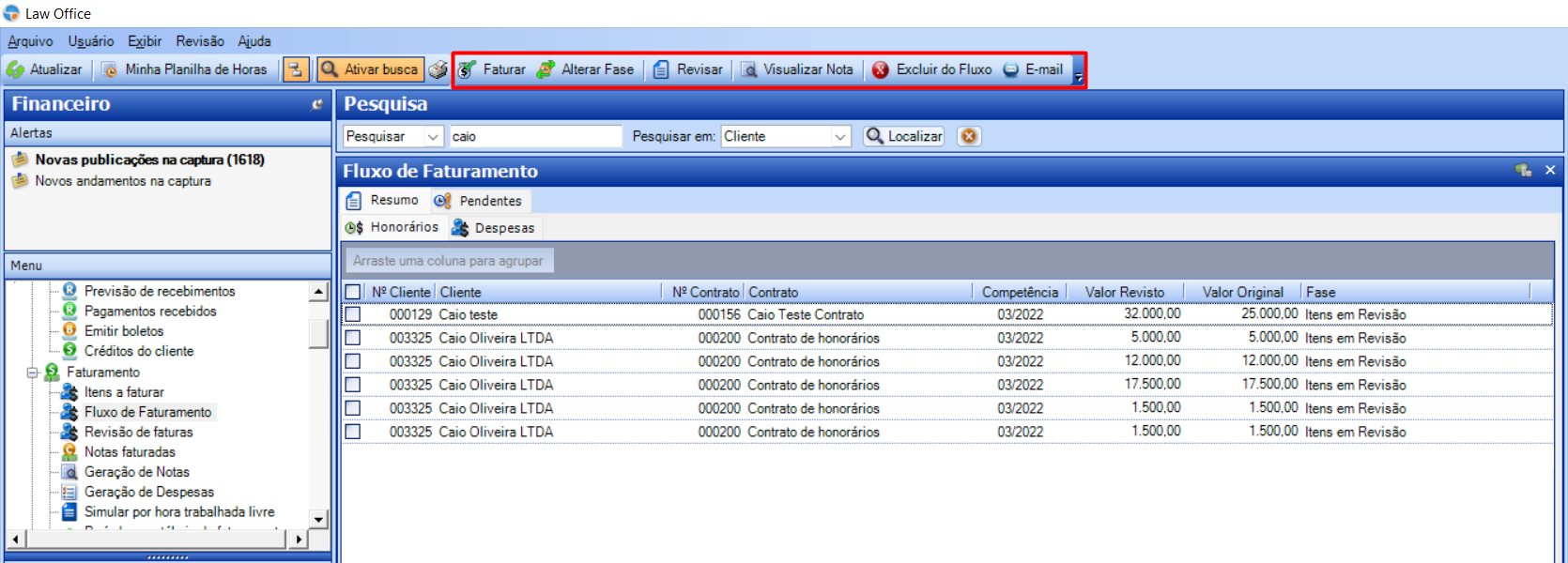 Faturar: Ao clicar neste botão, a janela de confirmação do faturamento será aberta para que o faturamento seja efetuado.
Faturar: Ao clicar neste botão, a janela de confirmação do faturamento será aberta para que o faturamento seja efetuado.
Alterar Fase: Aqui pode-se alterar a fase em que os itens se encontram, os itens podem ser classificados como Itens Calculados, em Revisão, Aguardando Faturamento e Pendentes, sendo que esta opção enviará os itens para a aba de Pendentes.
Revisar: Aqui pode-se revisar os pagadores, assim como pode ser feito na tela Revisão de Faturas e é possível editar os revisores, ou seja, os responsáveis pela revisão dos itens.
Visualizar Notas: Aqui pode-se visualizar a nota com os itens selecionados, da mesma forma que na Revisão de faturas, sem numeração e comumente utilizada como pré-nota.
Excluir do Fluxo: Esta opção exclui os itens do Fluxo de Faturamento e na tela de Revisão de Faturas, isso faz com que voltem para a tela de Itens a Faturar.
Obs: Ao excluir os itens do Fluxo de Faturamento todas as revisões serão perdidas, fazendo com que os itens voltem ao seu estado original, ou seja, da forma como foram lançados.
E-mail: Aqui pode-se enviar por e-mail a pré-nota da mesma forma que exibida ao clicar em Visualizar Nota.
Da mesma forma que as outras telas, no Fluxo de Faturamento a visualização dos itens é dividida entre as abas de honorários e despesas.
Notas Faturadas
Após faturar, as notas com ou sem numeração poderão ser consultadas na tela Notas Faturadas. Nesta tela encontraremos opções novamente na parte superior.
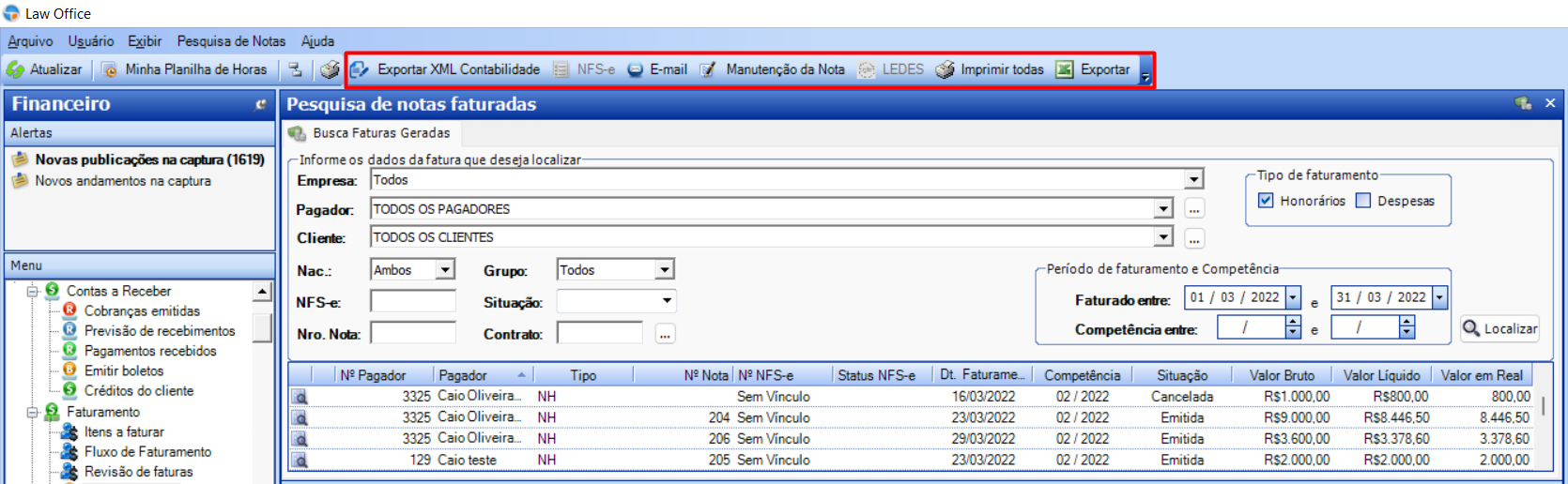
Exportar XML Contabilidade: Através desse recurso é possível exportar os dados de um determinado período para o sistema Sapiens de contabilidade.
NFS-e: Ao selecionar uma fatura e clicar neste botão, o sistema irá gerar a nota fiscal. Mais detalhes sobre a utilização desse recurso podem ser encontrados em nosso manual de Emissão de Nota Fiscal pelo Law Office.
E-mail: Ao selecionar uma fatura e clicar neste botão, o sistema enviará por e-mail a fatura, boleto e nota fiscal para o cliente. Vale ressaltar que boleto e nota fiscal devem ser emitidos anteriormente para que sejam enviados juntamente com a fatura.
Mais detalhes sobre este recurso podem ser encontrados em nosso manual de Envio de cobranças por e-mail.
Manutenção de Nota: Recursos importantes são encontrados aqui, sendo eles:
- Editar Dados Impressão: Através deste recurso pode-se trocar o modelo de nota utilizado e editar o texto de observação da nota.
- Modificar Parcelas: Aqui o sistema oferece a opção de parcelar o pagamento, é possível selecionar a quantidade de parcelas e o valor de cada uma delas individualmente.
- Cancelar Nota: Cancela o faturamento retornando os itens que compunham a nota para as telas Fluxo de Faturamento e Revisão de Faturas. Em casos em que pagamentos já foram registrados, é necessário realizar o estorno deles para somente depois efetuar o cancelamento a nota.
- Excluir Nota: Este recurso pode ser utilizado somente em notas sem numeração no sistema e sem vínculo NFS-e. Notas com pagamentos registrados mesmo que parcialmente e que não tenham estes vínculos podem ser excluídas.
LEDES: Aqui o recurso de faturamento em formato LEDES pode ser utilizado. Mais informações sobre a configuração e utilização deste recurso podem ser encontradas em nosso manual de Faturamento em formato LEDES (eBilling).
Imprimir todas: Utilizado para gerar um único documento com todas as notas exibidas na tela.
Exportar: Este botão abrirá uma planilha no formal Excel com todas as notas exibidas na tela.
![]() Precisa de ajuda?
Precisa de ajuda?
Para tirar dúvidas ou nos enviar sugestões e reclamações, por favor, entre em contato com nossa equipe de relacionamento e suporte ao cliente através dos dados abaixo:
![]() +55 11 3709-2130
+55 11 3709-2130

Comentários
0 comentário
Artigo fechado para comentários.