Índice
Configurações
• Instalando o integrador do Law Office no Outlook
• Barra do Law Office do Outlook
• Configurando o integrador
• Listas do Law Office no Outlook
• Integração com e-mail
• Integração de agenda
![]() Configurações
Configurações
Instalando o integrador do Law Office no Outlook ![]()
Para instalar o integrador com Outlook, é preciso ter um perfil de acesso no Law Office que permita a integração do Law Office com o Outlook.
O novo perfil, denominado “Permite utilizar a integração com o Microsoft Outlook” pode ser ativado em Administração > Configuração do escritório > Perfis de acesso.
Tendo o perfil de acesso ativado, basta ir, no menu superior, em Usuário > Integração com Microsoft Outlook > Instalar, e o Law Office instalará o integrador.
Durante a instalação, é ideal que o Outlook esteja fechado
Barra do Law Office do Outlook ![]()
O menu superior do Outlook passará a conter uma barra com as funções do Law Office, conforme demonstrado abaixo:

Configurando o integrador 
No menu acima, basta clicar em “Configurações” e o sistema abrirá a tela de configurações gerais, em que é necessário determinar:
(i) os dados de login no Law Office;
(ii) a conta padrão do Outlook para sincronização de agenda com o Law Office; e
(iii) se a função de enviar/receber do Outlook fará também a sincronização de agenda do Outlook com o Law Office (recomendamos que sim).
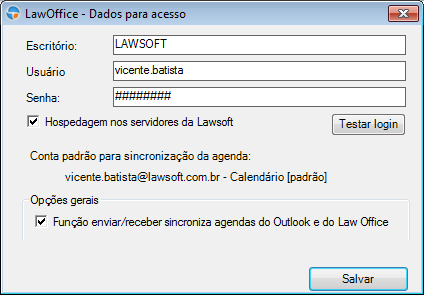
Listas do Law Office no Outlook
Para otimizar as funcionalidades da integração e permitir trabalhar com o Law Office no Outlook mesmo offline, é necessário selecionar a opção “Modo offline”, encontrada na barra do Law Office. Ela traz e atualiza no Outlook a lista de casos e clientes do Law Office.
Integração com e-mail
5. Barra na edição de e-mail
Cada janela de novo e-mail do Outlook abrirá com uma barra do Law Office, com a seguinte composição:
![]()
Pesquisa de casos 
Do lado esquerdo, a barra apresenta uma lupa, que abre uma janela de busca de processos, para que o e-mail em edição possa ser vinculado a um processo no Law Office.
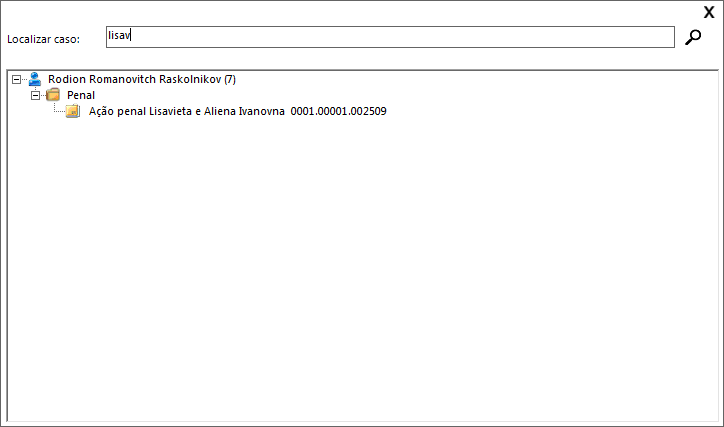
Enviar como andamento 
Do lado direito, a barra indica a ação a ser tomada com o e-mail. O ícone acima indica que o conteúdo do e-mail será replicado no sistema como um novo andamento para o caso selecionado. Assim que o e-mail for enviado ao destinatário, o andamento será incluído, em conjunto com os anexos do e-mail.
Um clique sobre o ícone de andamento alterará a ação a ser tomada.
Delimitar o andamento 

Sempre que a barra indicar que um novo andamento será incluído no sistema, o usuário pode delimitar a parte do e-mail que deseja incluir como andamento. Os limites de início e fim são atribuídos ao clicar sobre as setas acima.
Note que as demarcações incluídas no corpo do e-mail para registrar o início e fim do andamento não serão visualizadas pelo destinatário.
Enviar como anexo 
Ao clicar no ícone de “Enviar como andamento”, a barra muda a função para “Enviar como anexo”. Ao enviar o e-mail, o Outlook anexará o arquivo completo do e-mail (extensão .msg) na aba “Anexos” da ficha do caso no Law Office.
Enviar como andamento e anexo 
Ao clicar no ícone de “Enviar como anexo”, a barra muda a função para “Enviar como andamento e anexo”. Ao enviar o e-mail, o Outlook executará as duas ações, anexando o arquivo completo do e-mail e acrescentando um andamento ao caso.
6. Barra de visualização de e-mail
Quando o usuário não está editanto um e-mail, mas apenas visualizando algum e-mail recebido ou já enviado, o sistema apresentará a seguinte barra:

No caso acima, o Outlook já identificou que o e-mail pertence a um histórico de e-mails que já possuía alocação a um caso, determinado pelo próprio usuário ou por outro usuário do escritório. Mesmo que não haja essa identificação, o usuário pode vincular um caso clicando no ícone de pesquisa.
Enviar como andamento 
Na visualização do e-mail, basta um clique sobre o ícone de andamento para incluir a última mensagem recebida como andamento.
Enviar como anexo 
Um único clique sobre o ícone do anexo basta para enviar o arquivo completo daquele e-mail para o Law Office.
Integração de agenda
7. Sincronização com agenda 
O integrador disponibilica também uma moderna ferramenta de integração da agenda do Law Office com a agenda do Outlook. Ao clicar sobre o botão “Sincronizar agenda” no menu do Law Office, o usuário passará a ver no Outlook todos os compromissos cadastrados no Law Office e no Law Office todos os compromissos cadastrados no Outlook por meio do menu do integrador.
Sem sair do Outlook, o usuário poderá adicionar modalidades de compromisso do Law Office, já vinculadas a uma categoria definida do Outlook. (Atividade externa, Audiência, Prazo e Compromissos.)
Comentários
0 comentário
Artigo fechado para comentários.