Índice
Definições importantes
• O que são casos?
Configurações
• Cadastro de novos casos
Como utilizar
• Localizando casos
• Administrando informações
Você precisa saber
• Informações importantes
![]() Definições importantes
Definições importantes
O que são casos?
Casos são os elementos de trabalho das equipes jurídicas no Law Office. Casos podem ser processos judiciais, processos administrativos, ou até mesmo casos consultivos, como elaboração de contratos, consultorias diversas e qualquer outro tipo de trabalho jurídico.
Casos também podem ser criados para funções internas e administrativas, como lançamento de despesas pessoais de advogados, organização de documentos e outras atividades internas.
Há diversas formas de acessar seus casos, sendo que a mais comum é no módulo de Casos, na aba Árvore de Casos.
![]() Configurações
Configurações
Cadastro de novos casos
Uma vez que o cliente e o contrato já estejam cadastrados, nosso sistema oferece estrutura para a criação de casos judiciais e administrativos em todos os níveis, além dos casos consultivos.
Na Árvore de Casos, para definir qual o tipo de caso que será criado, bastar clicar em Novo Caso.
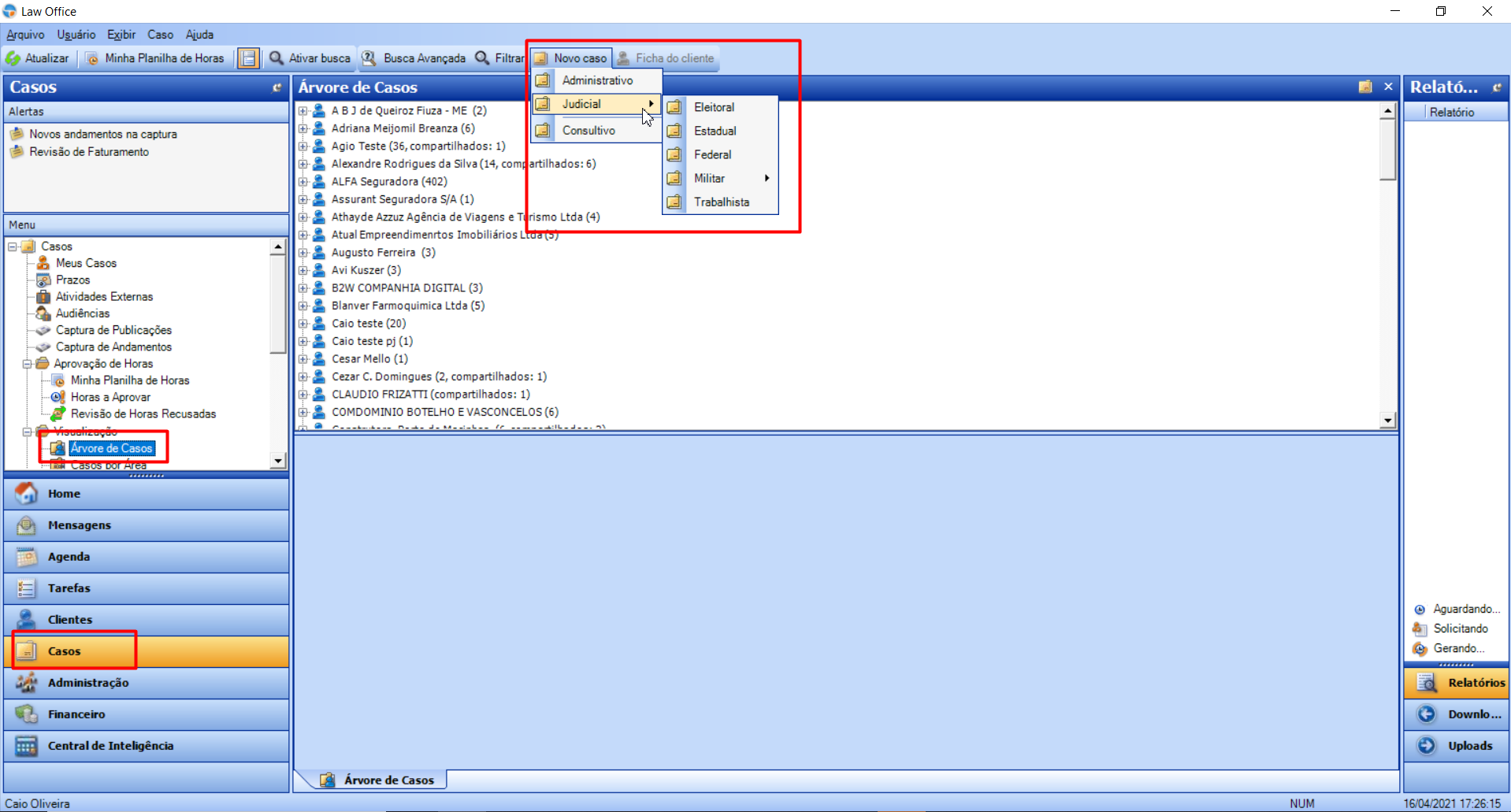
Neste exemplo, vamos criar um caso Judicial Estadual, porém o processo de criação é o mesmo para todos os tipos, mudando somente os foros e varas que, para os casos Consultivos, não são necessários.
Após selecionar o tipo de caso, selecione o cliente, marcando a caixa de seleção  e clique em Próximo.
e clique em Próximo.
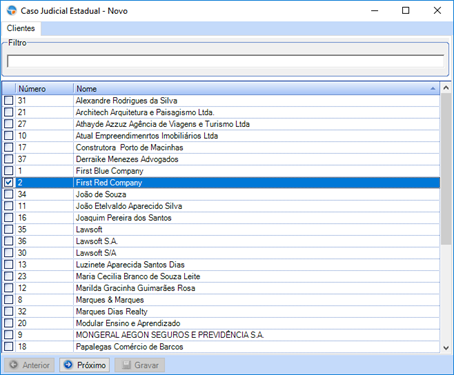
Repita o processo selecionando o contrato. Lembrando que um cliente pode conter vários contratos.
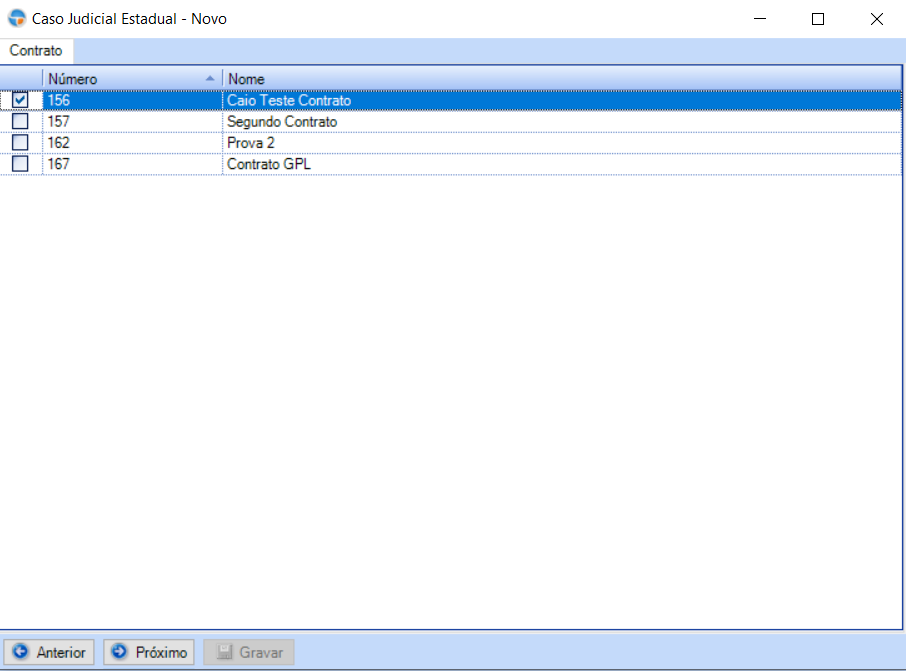
Na página seguinte indique:
1. Título do caso: O título é um campo livre, mas indicamos preencher com o Tipo de Ação/ Parte contrária. ex: Revisional/Eletropaulo
2. Área do caso. A área define a equipe do escritório que será responsável pelo caso.
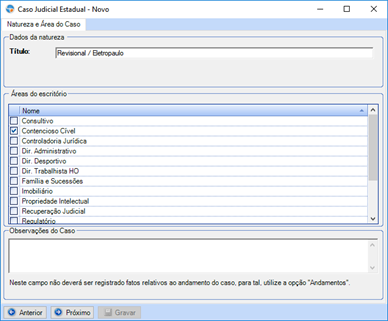
Na tela seguinte, você deve indicar a hierarquia do caso, ou seja, seu local de tramitação (Estado/Comarca/Fase).
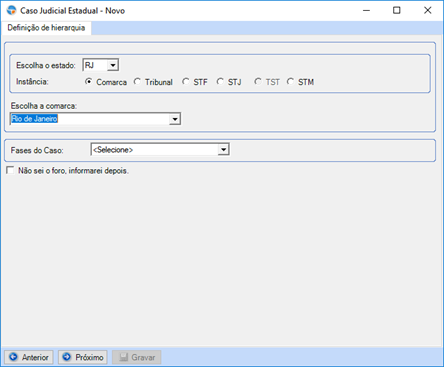
Após avançar a página clique no ícone  para visualizar todos os foros da comarca e selecionar a vara correspondente.
para visualizar todos os foros da comarca e selecionar a vara correspondente.
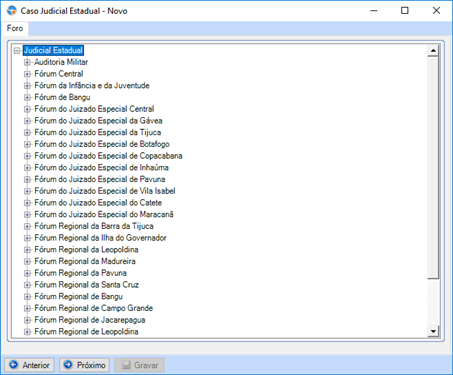
O mesmo é feito na página seguinte, para definir os ritos.
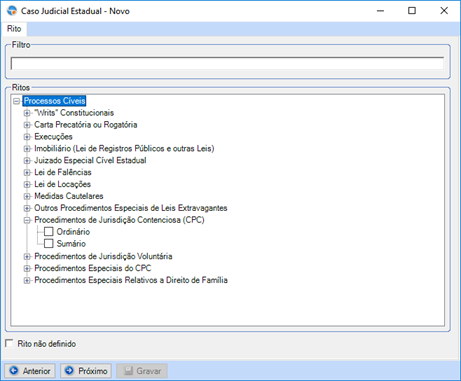
Na próxima tela, informe o número do caso no campo “Número Externo”. O Law Office possui uma verificação que checa se o número externo está de acordo com o padrão CNJ. Recomendamos sempre utilizar essa verificação, para garantir que os números estão certos e serão vinculados corretamente a captura de publicações e andamentos.
Caso a numeração siga algum outro padrão de conhecimento do escritório, é recomendado marcar a opção "Não é CNJ"
No campo do segundo número, é possível indicar o número antigo ou de ordem/controle caso tenha, mas para isso é necessário que o rito esteja preenchido
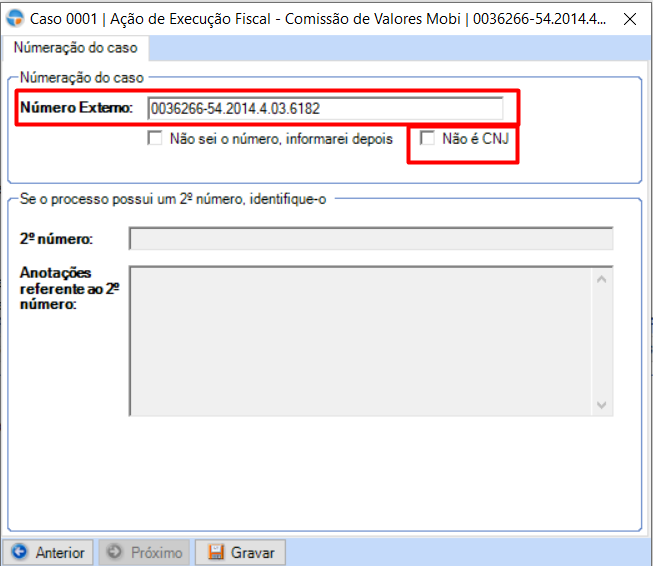
Na página subsequente determine o envolvimento do seu cliente.
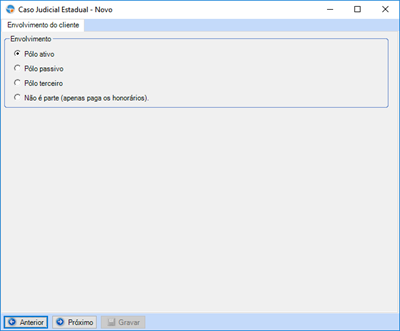
E em seguida são incluídas as demais Partes do processo.
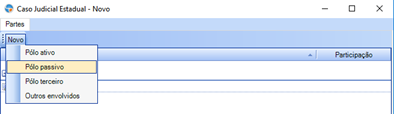
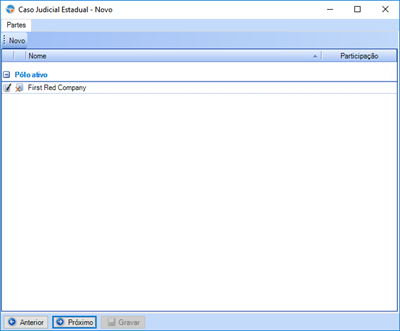
Aponte todos os dados que tiver da parte: Dados Pessoais/Endereço/telefones/Dados do Advogado e clique em Gravar.
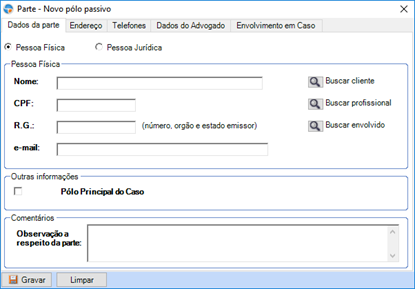
No passo seguinte será necessário designar os Responsáveis pelo caso. O sistema admite um Responsável e múltiplos Corresponsáveis. Além disso é sugerida a indicação de um aprovador de horas lançadas neste caso (em caso de regra de cobrança por hora). Não marque um aprovador a não se que tenha certeza de que seu escritório utiliza a aprovação de horas.
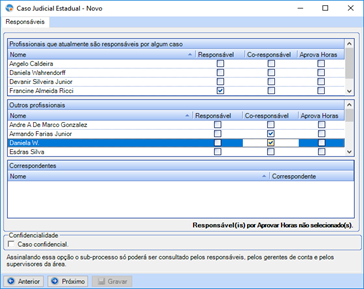
Na próxima e última tela de cadastro, insira as informações de datas e valores e clique em Gravar. Assim será criado um número interno de controle do escritório.
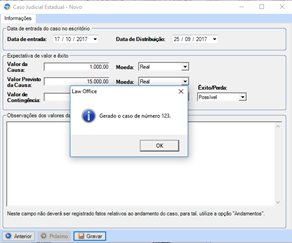 .
.
Ao finalizar esse procedimento o caso estará disponível na Árvore de Casos, dentro da seção do cliente correspondente.
![]() Como utilizar
Como utilizar
Localizando casos
No Law Office é possível buscar um determinado caso através de diversos caminhos, veja:
1- Ativando a opção "Ativar Busca" será possível localizar o caso desejado através de termos contidos nos nomes do cliente ou do caso e também pelo número interno.
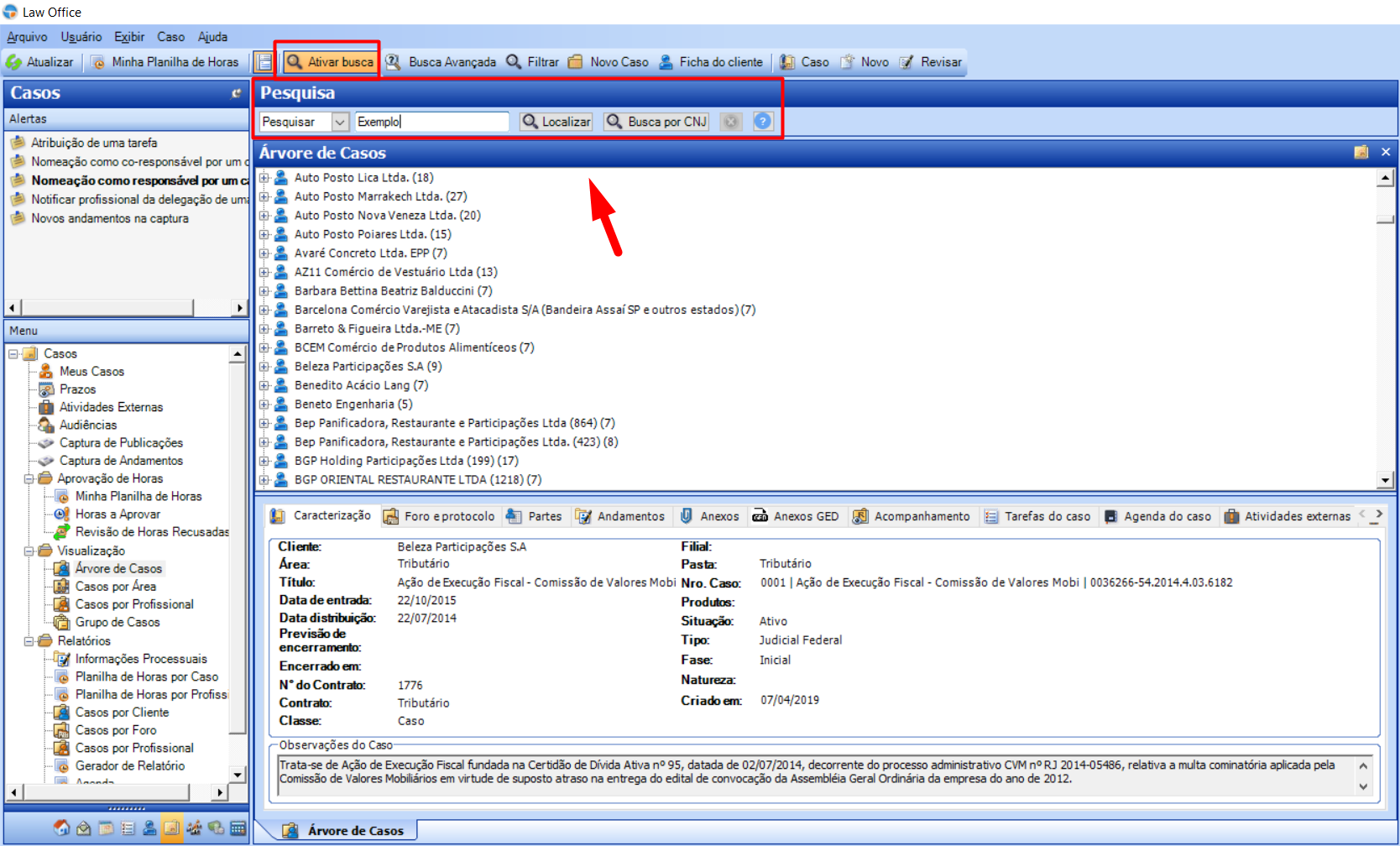
2- Ativando a "Busca Avançada" será possível localizar itens mais precisos dentro dos casos, com termos contidos no dados do cliente, responsável pelo caso, nome de anexos, entre outros.
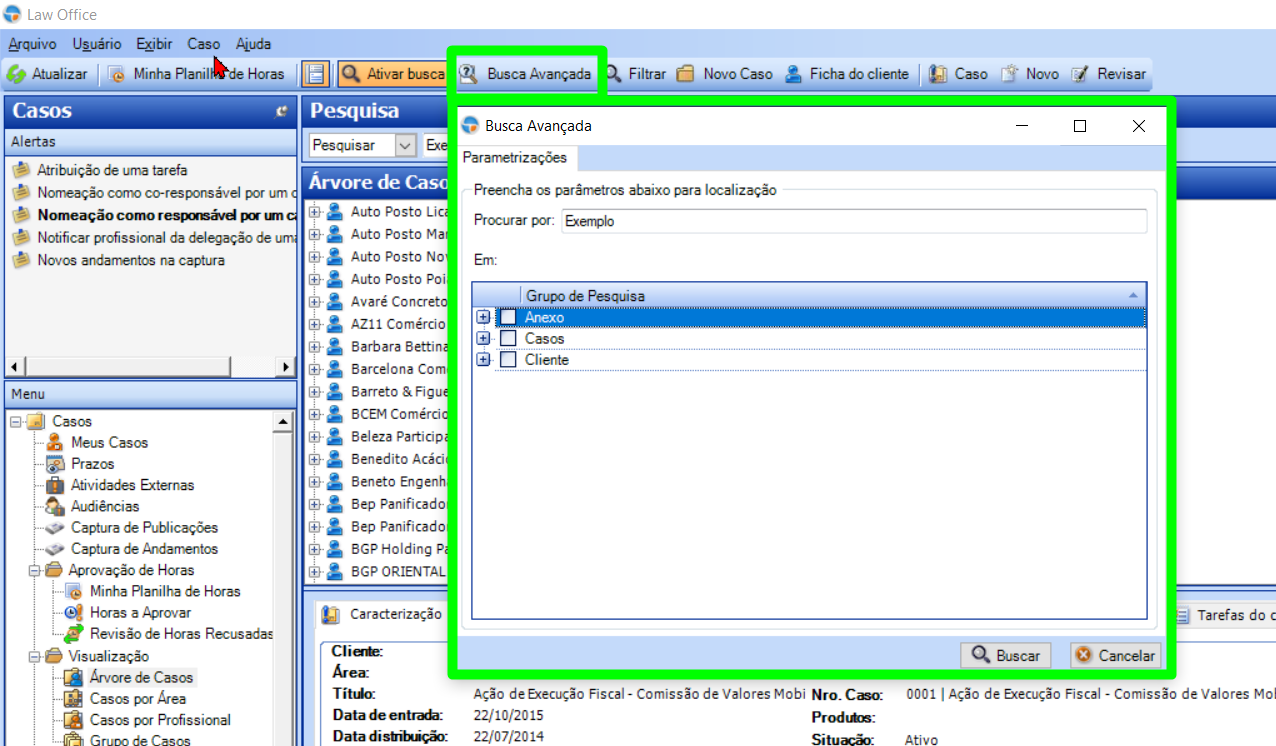
3- É possível filtrar os casos à partir de sua situação (ativo/inativo) e também pelo envolvimento do cliente (pólo ativo/pólo passivo, etc)
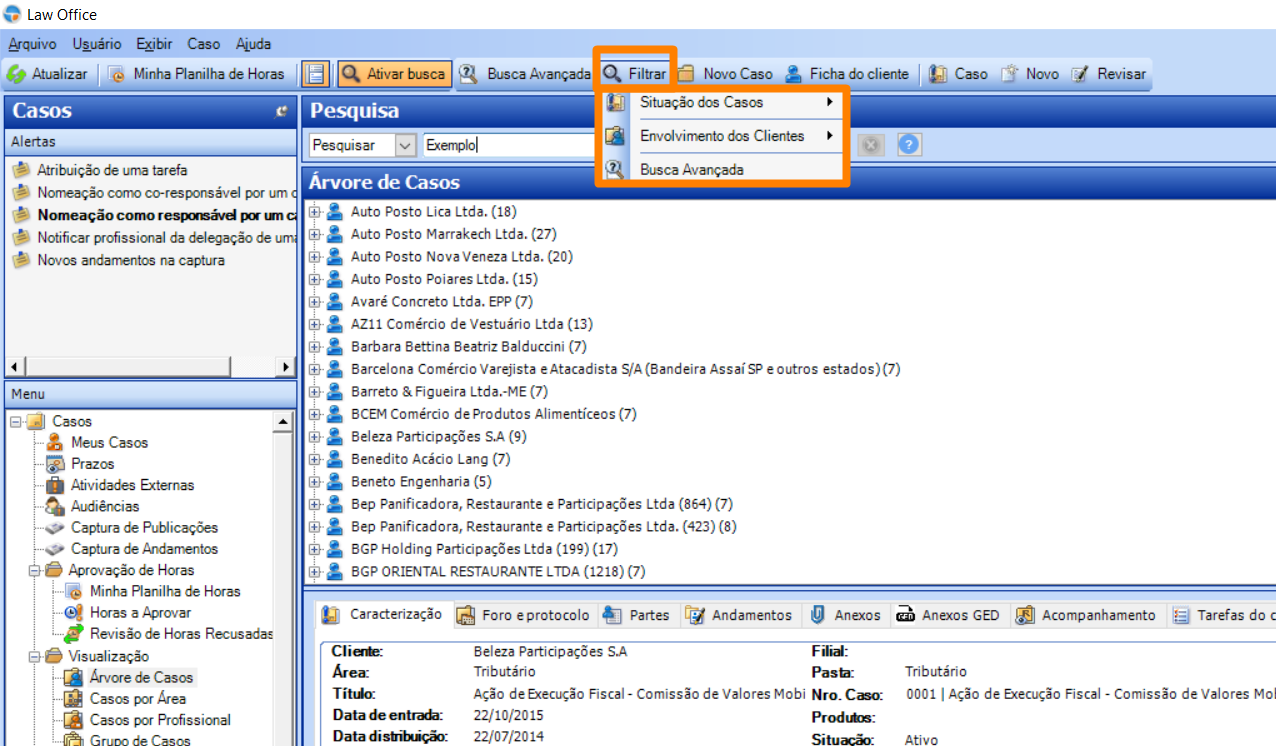
Administrando informações
Para editar informações, basta selecionar o caso em questão e clicar em "Revisar"
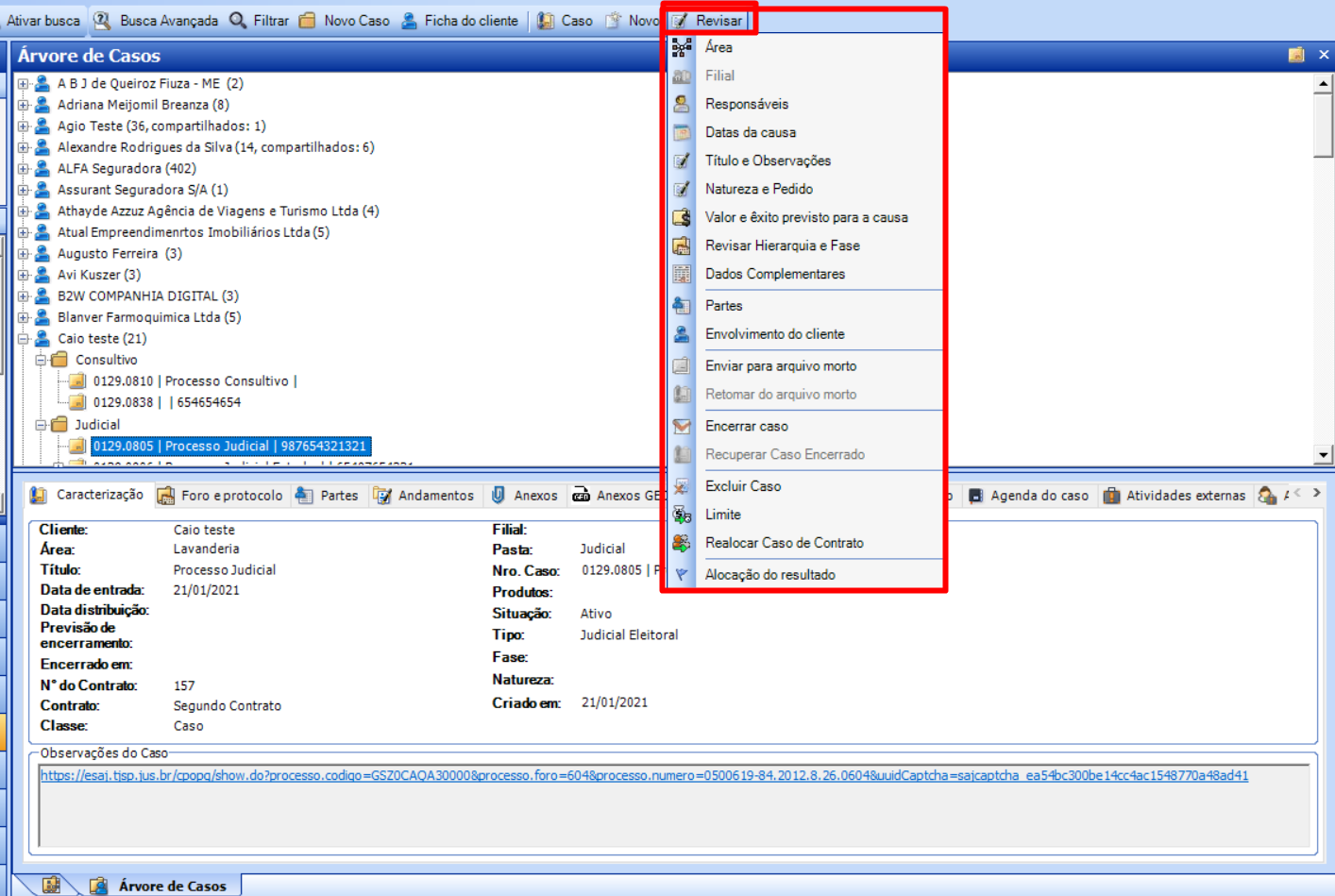
Para adicionar novas informações, basta clicar em "Novo"
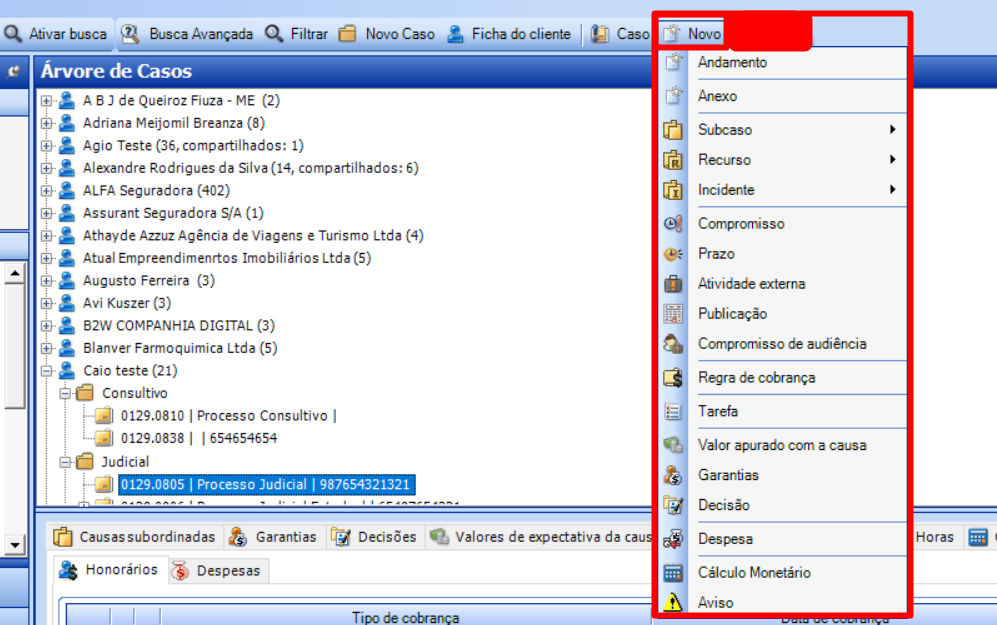
Encerrando Casos
Para efetuar o encerramento de um caso é necessário acessá-lo pela Árvore de Casos no módulo Casos, após selecionar o caso o botão Revisar será habilitado e ao clicar nele as opções de edição aparecerão em uma janela lateral, nela se encontra o botão Encerrar Caso.
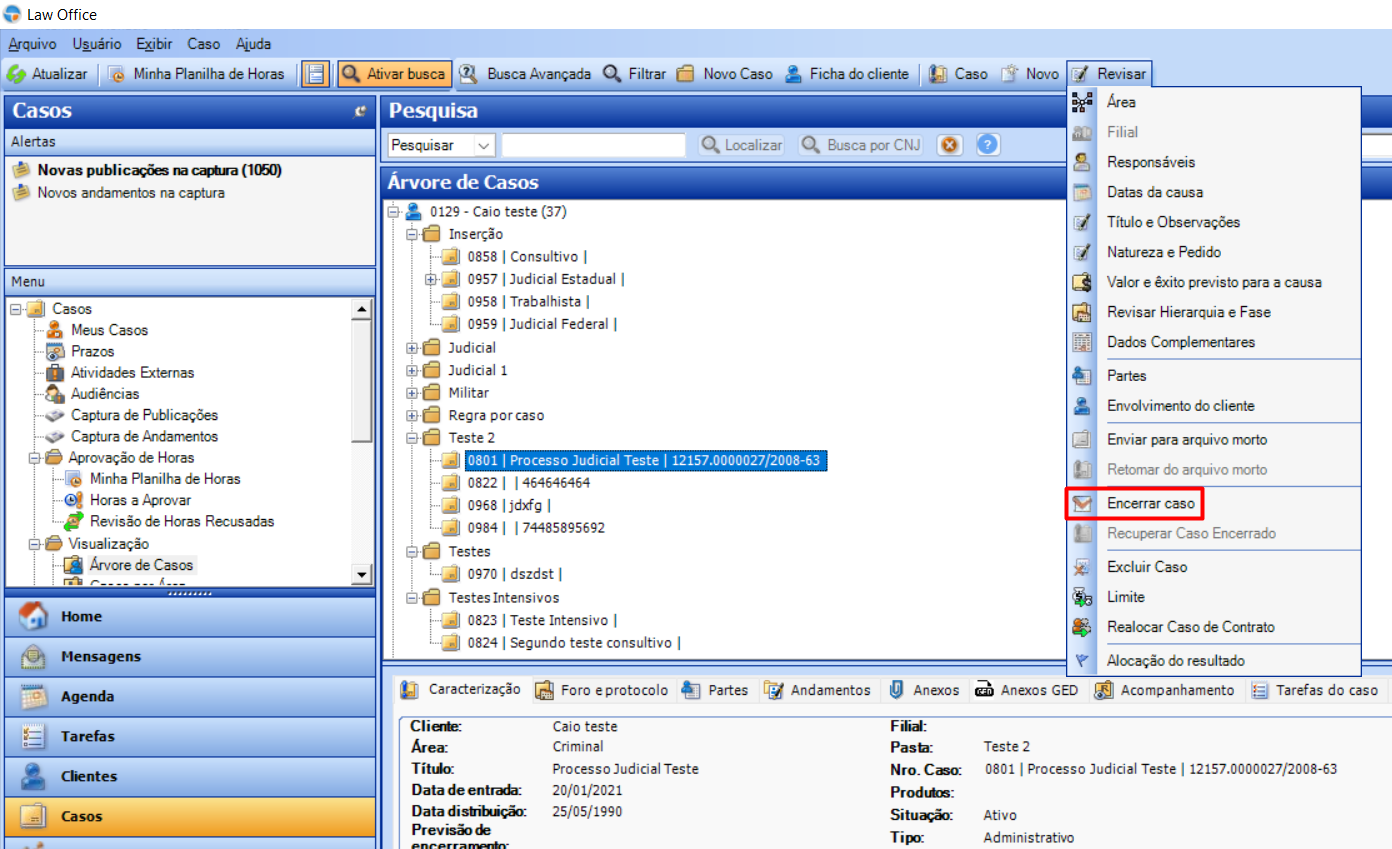
Ao selecionar esta opção, o sistema apresentará uma nova janela para que sejam preenchidas informações sobre o encerramento do caso. Após preenchê-las basta clicar no botão Encerrar.
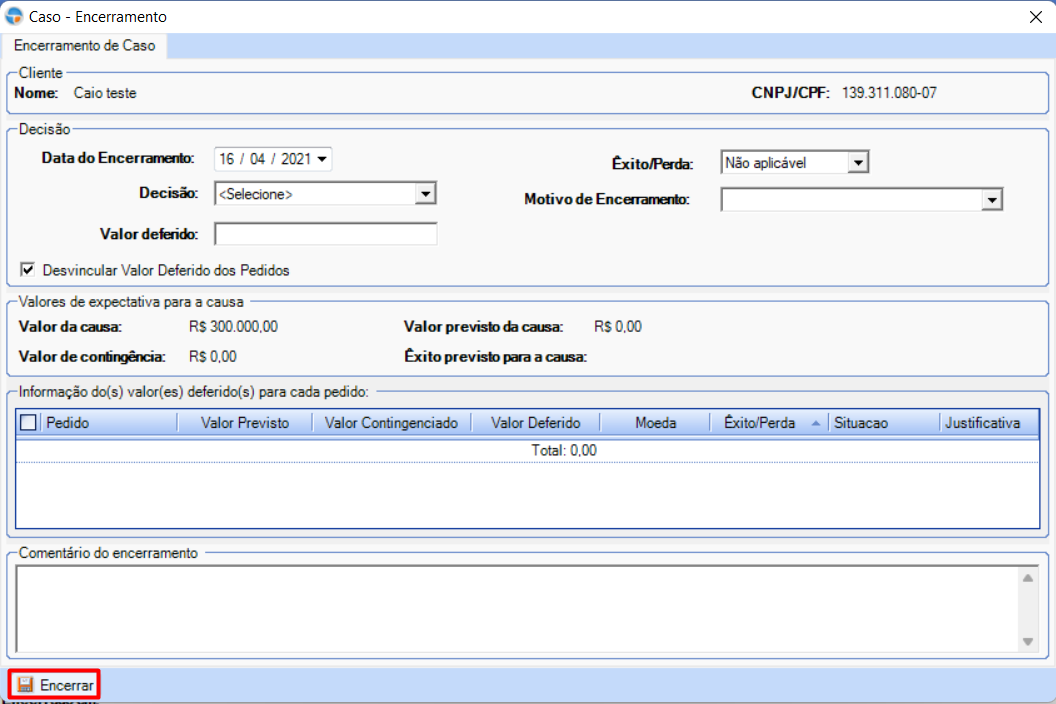
Importante pontuar que a seguinte mensagem pode aparecer após este processo:
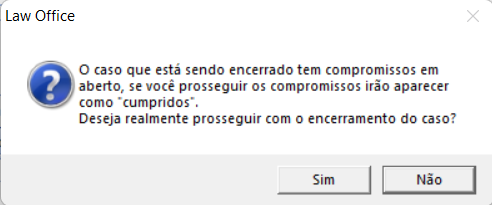
Ao clicar em Sim, os compromissos serão marcados como cumpridos. Mesmo reativando o casos posteriormente essa condição será mantida.
Reativando Casos Encerrados
Para reativar um caso encerrado devemos seguir o mesmo caminho até a Árvore de Casos, porém, dessa vez deve-se aplicar um filtro por casos inativos, ele se encontra na parte superior da Árvore de Casos.
Após aplicar o filtro, o sistema irá apresentar somente os casos encerrados e então poderemos reativá-lo utilizando novamente o botão Revisar e depois clicando no botão Recuperar Caso Encerrado.
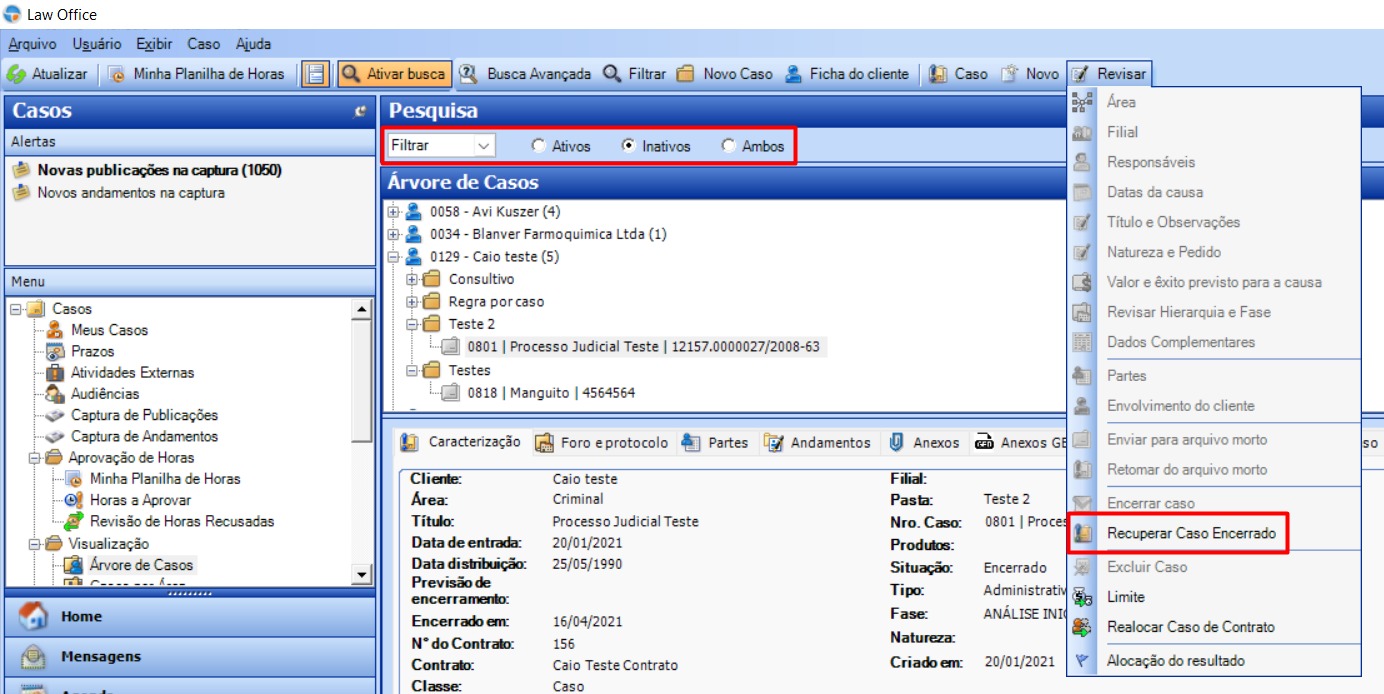
Feito isso, o sistema abrirá uma nova janela e nela basta indicar o responsável e o corresponsável para o caso e Gravar, assim o caso será reativado e poderá ser visto normalmente na Árvore de Casos.
Excluindo Casos
Se necessário for, o sistema também permite que casos sejam excluídos. Para tal procedimento, novamente deve-se selecionar o caso na Árvore de Casos, clicar no botão Revisar e depois em Excluir Caso.
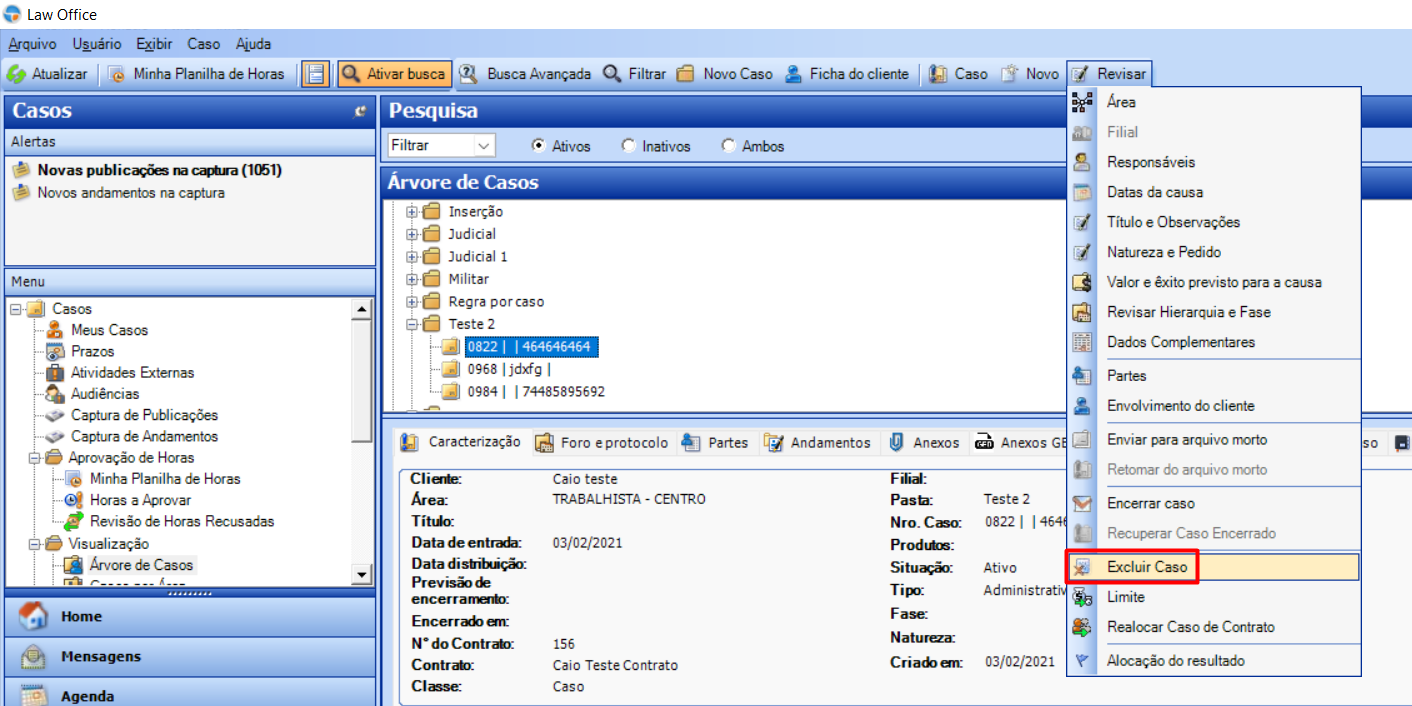
Recuperando Casos Excluídos
Após ser excluído, o caso não será mais visto na Árvore de Casos, porém, ainda é possível recuperá-lo em outro local do sistema.
Casos excluídos podem ser vistos através da Lista de Clientes, dentro do módulo Clientes. Acessando o cliente em que o caso excluído está atribuído, uma aba de casos excluídos pode ser acessada e nela clicando com o botão direito do mouse no caso, o botão de Reativar Caso será exibido.
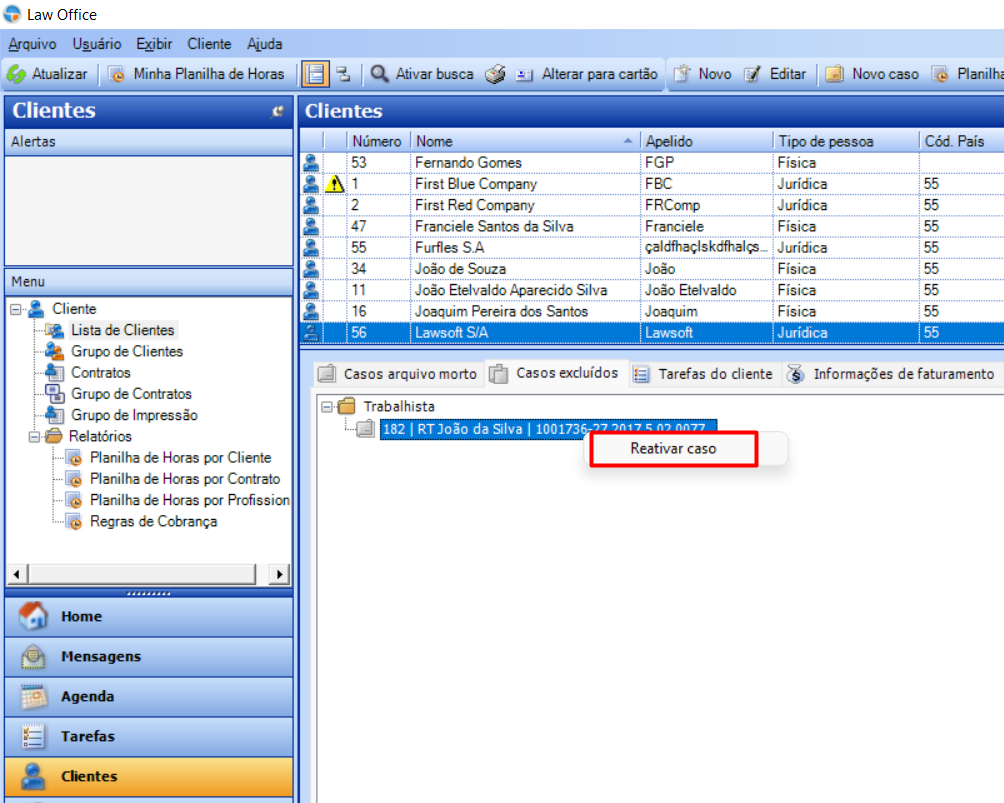
Dessa forma, o caso irá retornar para a Árvore de Casos e poderá ser acessado normalmente.
![]() Você precisa saber
Você precisa saber
Informações importantes
- Não é possível mudar um caso de Cliente, apenas de contrato ou pasta.
- Para encerrar ou excluir um caso é necessário ser o responsável ou corresponsável pelo mesmo.
- Ao adicionar uma regra de cobrança no caso através da Árvore de casos, qualquer regra de cobrança existente no contrato deixará de ser aplicada.
![]() Precisa de ajuda?
Precisa de ajuda?
Para tirar dúvidas ou nos enviar sugestões e reclamações, por favor, entre em contato com nossa equipe de relacionamento e suporte ao cliente através dos dados abaixo:
![]() +55 11 3709-2130
+55 11 3709-2130

Comentários
0 comentário
Artigo fechado para comentários.