Índice
Como utilizar
• Como utilizar os relatórios do BI
• A. Gaveta de atributos
• A.1. Incluindo atributos e medidas no relatório
• A.2. Aplicando filtros no relatório
• A.3. Incluindo totais e subtotais
• B. Painéis visíveis
• C. Salvar visualização
• D. Exportar relatório
Você precisa saber
• Opções de relatórios
![]() Como utilizar
Como utilizar
Como utilizar os relatórios do BI
Os relatórios da ferramenta do novo BI do Law Office podem ser encontrados no módulo Central de Inteligência. Eles estão identificados pelos ícones de páginas azuis e brancas com a ponta dobrada (![]() e
e ![]() ).
).
Ao clicar sobre qualquer dos relatórios, o usuário entrará na página de geração do relatório, dividida em duas etapas: (1) escolha da visualização do relatório; e (2) escolha dos filtros a serem aplicados. Veja abaixo:
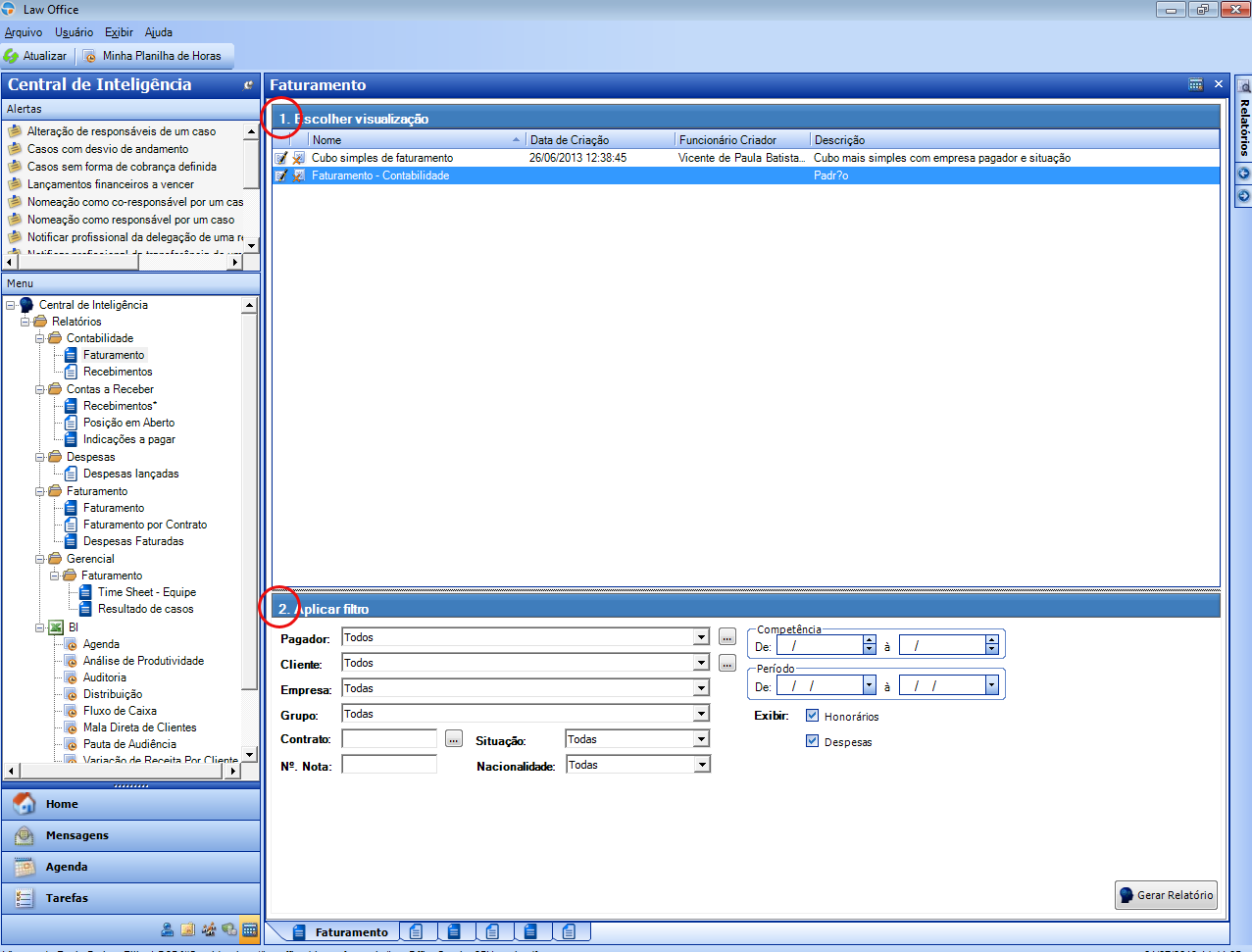
As visualizações são modelos de relatórios criados pelo escritório, de acordo com suas necessidades. Cada um dos tipos de relatório do BI vêm com uma visualização padrão (logo abaixo veremos como criar as visualizações personalizadas). Escolhida a visualização, o usuário determina o filtro que deseja aplicar e seleciona a opção "Gerar relatório".
O sistema então abre uma nova janela com o relatório gerado. No caso da visualização padrão para o relatório de faturamento, filtrada pelo faturamento do mês de junho, veríamos o seguinte quadro:
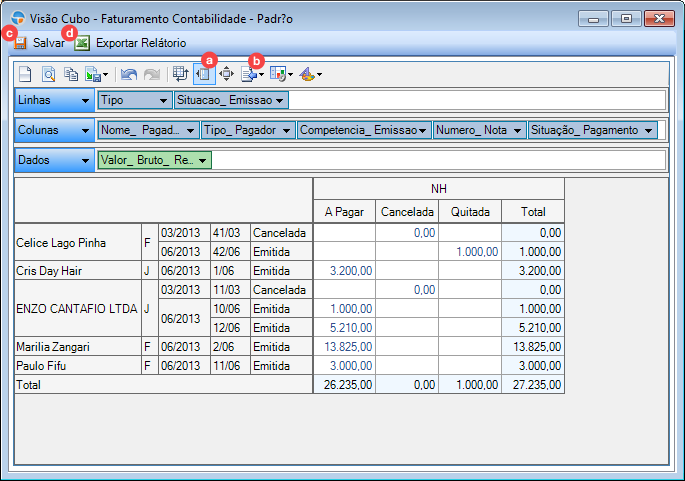
Os relatório padrão é aberto em um formato simples. Veremos agora como usar as opções "a", "b", "c" e "d" acima para modificar e consolidar o relatório no formato desejado.
A. Gaveta de atributos
Ao clicar no ícone demonstrado pela letra "a" , a tela muda para apresentar, do lado esquerda, uma gaveta com atributos e medidas. Todos os itens lá listados podem ser incluídos no relatório.
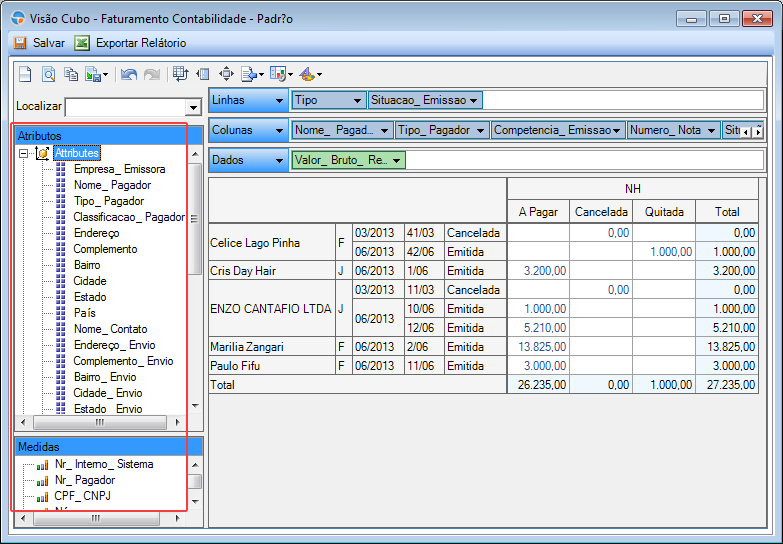
A.1. Incluindo atributos e medidas no relatório
Para incluir atributos ou medidas no relatório, basta arrastar o item da gaveta de atributos na esquerda até o local de estrutura desejado. Eles podem estar na parte de linhas, de colunas ou de dados. Veja no relatório a correspondência entre o que está nas linhas e colunas (parte com fundo cinza do relatório) e os dados correspondentes (parte com fundo branco do relatório).
A.2. Aplicando filtros no relatório
Para editar itens já incluídos nos campos de linhas, colunas e dados, basta clicar sobre eles com o botão direito do mouse. Algumas opções ficarão visíveis, como remover, filtrar (show quick filter) e adicionar totais (display totals). Trataremos destas duas últimas em especial.
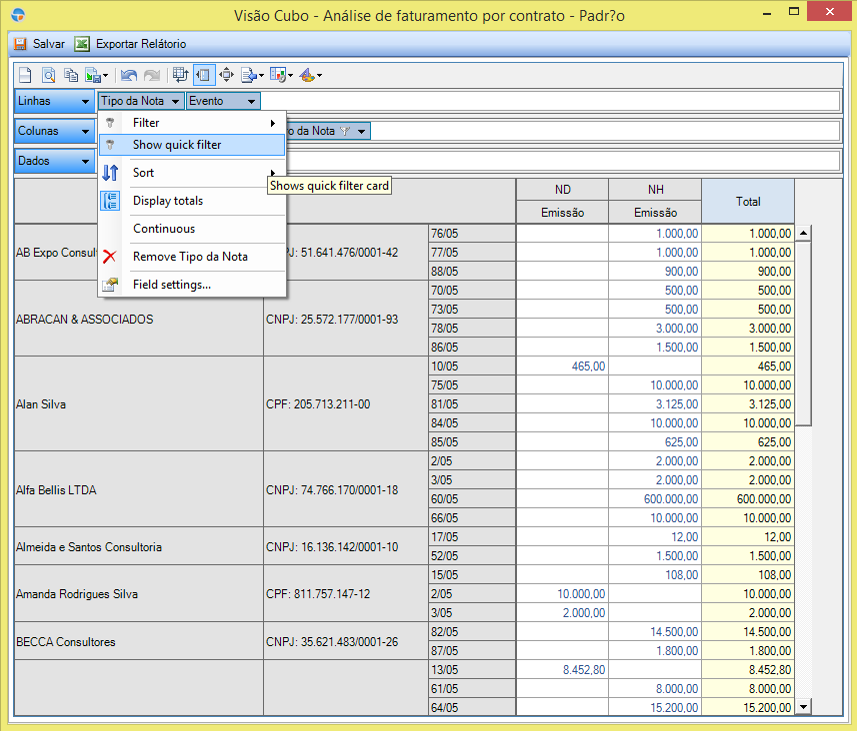
Ao clicar em show quick filter, uma janela surgirá do lado direito, permitindo aplicar filtros sobre o atributo ou medida selecionado.
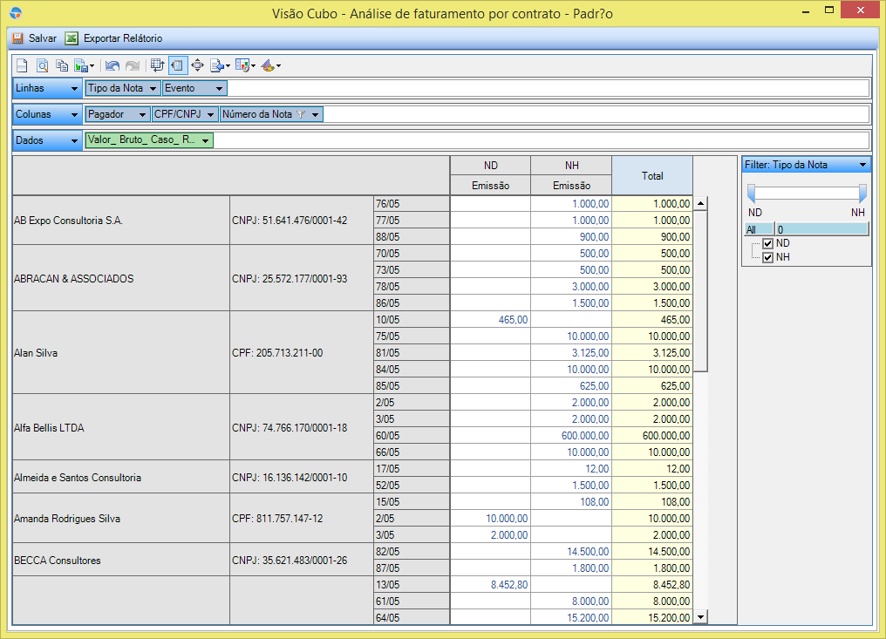
A.3. Incluindo totais e subtotais
Além disso, é possível visualizar o total dos valores de um determinado atributo clicando em display totals. No exemplo a seguir, aplicamos o total por Pagador.
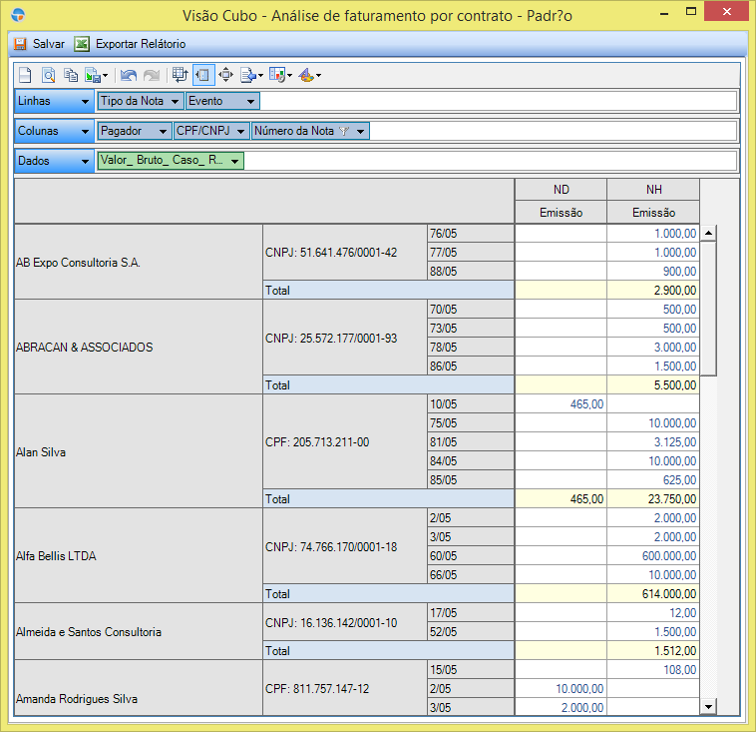
B. Painéis visíveis
Como regra, o layout padrão dos relatórios traz os painéis já vistos de linhas, colunas e dados, que geram o modelo tradicional planilhado de relatório. O botão indicado pela letra "b" ativa permite editar os painéis possíveis de ser visualizados. Como demonstração, trabalharemos também com o painel de "Formatação, que gera gráficos avançados dentro do componente.
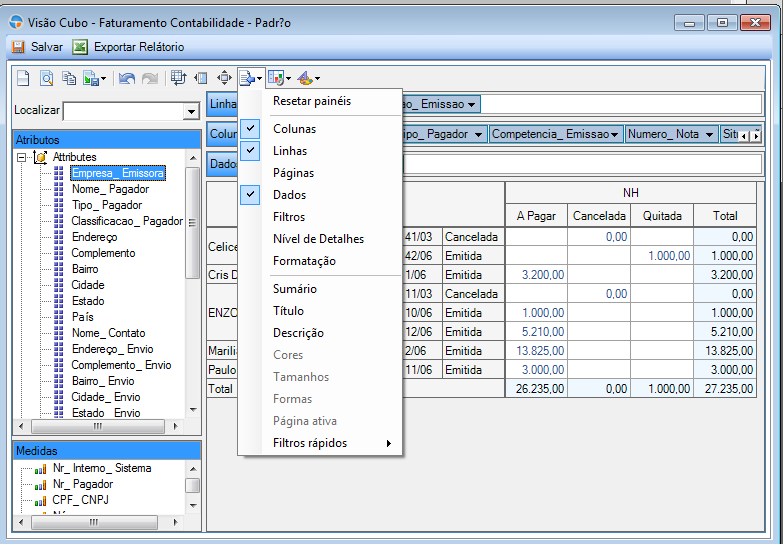
Veja abaixo que o painel de formatação ("Atributos") foi adicionado. O exemplo abaixo mostra, em linha, a evolução no tempo dos recebimentos de um escritório. Na opção "Tipo de Marcas", exemplificada abaixo, é possível escolher outros formatos de gráfico, como barra e círculo.
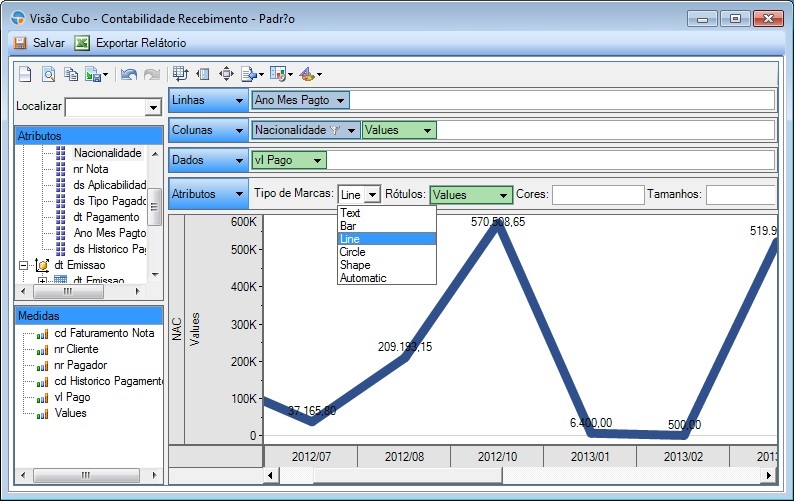
C. Salvar visualização
Após efetuar as alterações que julgar necessárias, alterando os atributos e painéis utilizados no gráfico, o usuário pode salvar a visualização do relatório.
Isso significa que, na próxima oportunidade que quiser utilizar o relatório, em uma data posterior e com outros filtros, o usuário já terá a visualização pronta no formato definido por ele.
No processo, o sistema também pedirá ao usuário que indique todas as pessoas que poderão ter acesso a esta visualização (note que só serão listadas as pessoas com perfil de acesso à central de inteligência).
D. Exportar relatório
Por meio dessa opção, o usuário pode exportar o relatório visualizado para Excel sem perder quaisquer dados, e trabalhar com ele da forma como preferir.
![]() Você precisa saber
Você precisa saber
Opções de relatórios
As instruções acima para utilizar os relatórios valem para todos eles. No entanto, cada um tem vantagens e funções específicas e traz dados diferentes. Por isso, trataremos de cada um em apartado.
Recebimentos: Este relatório mostra todas as notas faturadas que já tiveram seu recebimento registrado. Entre os atributos disponíveis, podemos incluir no relatório a data de pagamento, o contrato do cliente, a conta em que foi efetivado, a situação do pagamento, entre outros.
Posição em Aberto: O relatório de Posição em Aberto também mostra as notas que já foram pagas no período, mas possibilita uma visualização de recebimentos pendentes por mês de vencimento. Alguns dos atributos que podemos aplicar aqui são número de parcelas, número de meses em atraso e data de vencimento da nota.
Indicações a pagar: Aqui é possível verificar qual valor o escritório deve pagar para cada profissional a título de comissionamento. A comissão pode incidir sobre clientes, contratos ou casos e é cadastrada dentro do Quadro de Profissionais, selecionando o profissional e clicando em Novo > Comissionamento. O relatório de indicações calcula a comissão sobre valores brutos ou líquidos e pode ser visualizado por profissional ou por cliente.
Despesas Lançadas: Este relatório permite ao usuário verificar todas as despesas lançadas num período, sejam elas despesas lançadas no contas a pagar, sejam despesas de clientes. Entre as informações do relatório estão a categoria de despesa, o fornecedor, situação, data de pagamento, data de vencimento, cliente, caso, situação, profissional lançador e muitas outras. Aplicando-se os filtros corretos, o relatório disponibiliza uma poderosa ferramenta de gestão de despesas.
Faturamento: É o relatório básico de faturamento, que mostra todas as notas de honorários e despesas faturadas no período, divididas por cliente, contrato e caso. Entre os atributos disponíveis estão tipo de regra de cobrança, situação do pagamento, data da emissão, ramo de atividade do cliente, empresa emissora do faturamento e diversos outros.
Despesas Faturadas: Este relatório permite visualizar um rol das despesas faturadas e identificar em qual nota foram cobradas. Além disso, é possível levantar faturamento de despesas por categoria, fornecedor, etc.
Time Sheet – Equipe: Aqui o usuário terá acesso ao total de lançamentos de horas efetuados pelos profissionais. O relatório totaliza as horas lançadas, sugeridas e faturadas e traz informações como área do lançamento, data, caso, classificação, entre outras.
Clientes e Casos: O relatório de Clientes e Casos funciona como um relatório de volumetria de casos. Através dele, o usuário poderá saber quantos casos possui em cada área ou foro, quantos segue cada rito ou quantos entraram no escritório num determinado período.
![]() Precisa de ajuda?
Precisa de ajuda?
Para tirar dúvidas ou nos enviar sugestões e reclamações, por favor, entre em contato com nossa equipe de relacionamento e suporte ao cliente através dos dados abaixo:
![]() +55 11 3709-2130
+55 11 3709-2130

Comentários
0 comentário
Artigo fechado para comentários.