Introdução:
A partir da versão 77 do Law Office é possível gerar relatórios personalizados através do Microsoft Word.
Esse relatório traz informações cadastradas no Law Office utilizando a formatação escolhida pelo usuário.
Instalação:
Para que seja possível criar templates é preciso instalar o add-in no Microsoft Word. Vá em Central de Inteligência -> Word -> Relatórios Personalizados (Beta)
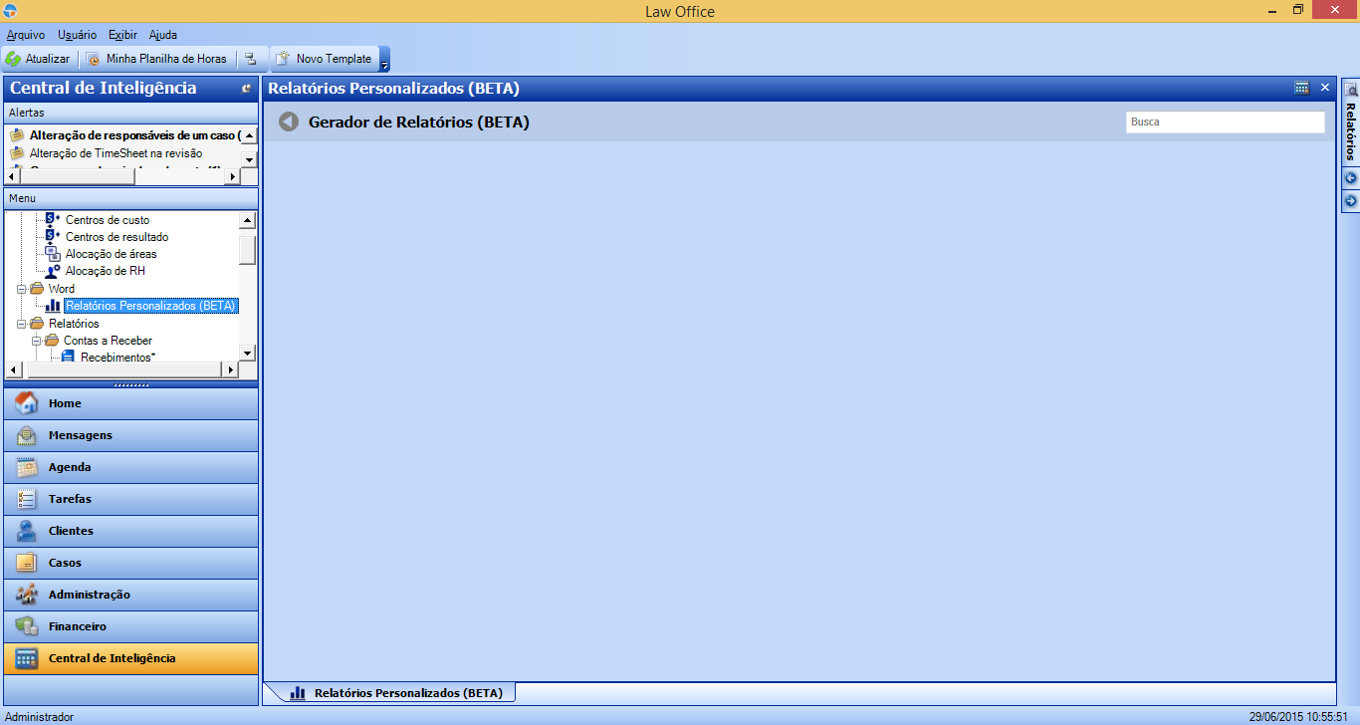
Após clicar no caminho informado você verá a seguinte tela:
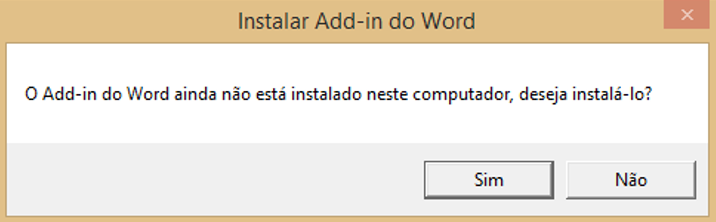
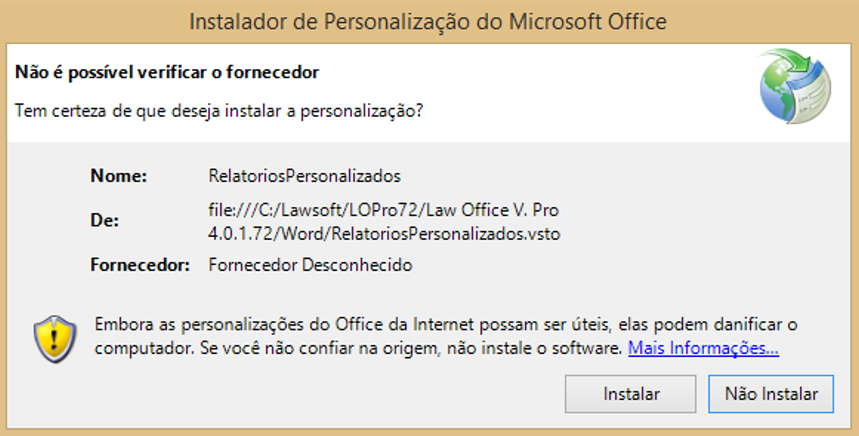
Basta clicar em "sim" e depois em "Instalar".
Criação de templates:
1 – Na tela dos relatórios personalizados, clique em Novo Template.
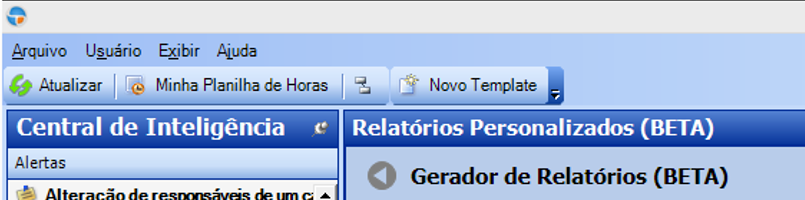
2 – Na popup, digite o título e a descrição do template e clique em Criar. Essas informações podem ser editadas posteriormente pelo criador do template. O template criado estará vazio. Veja como editá-lo na próxima sessão.
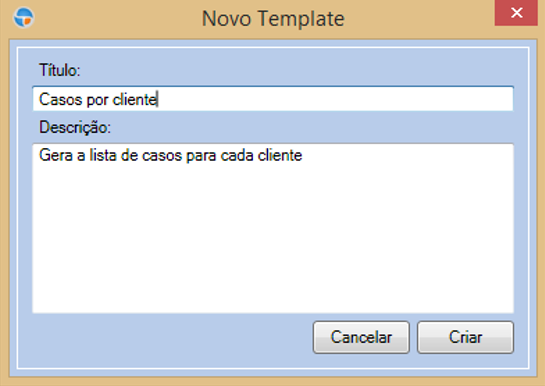
3 – Ao criar o template, será exibido automaticamente a tela de detalhes do template. Nessa tela é possível alterar o título e a descrição do template clicando nos respectivos textos.
4 – Selecione o tipo de acesso do template:
- Privado: Apenas o criador do template pode gerar relatórios a partir dele;
- Público: Todos os usuários com permissão de visualizar os templates podem gerar relatórios a partir do template;
- Personalizado: Apenas os usuários selecionados, desde que possuam permissão de visualizar os templates, podem gerar relatórios a partir do template.
Obs.:Para criar um novo template o usuário deve ter permissão para visualizar e criar relatórios nos perfis de acesso.
Edição de templates:
Após criar o templete no Law Office, você precisará editá-lo no Word (apenas o criador do template pode editá-lo).
Para isso o usuário deve clicar em Editar Template na tela de detalhes do relatório.
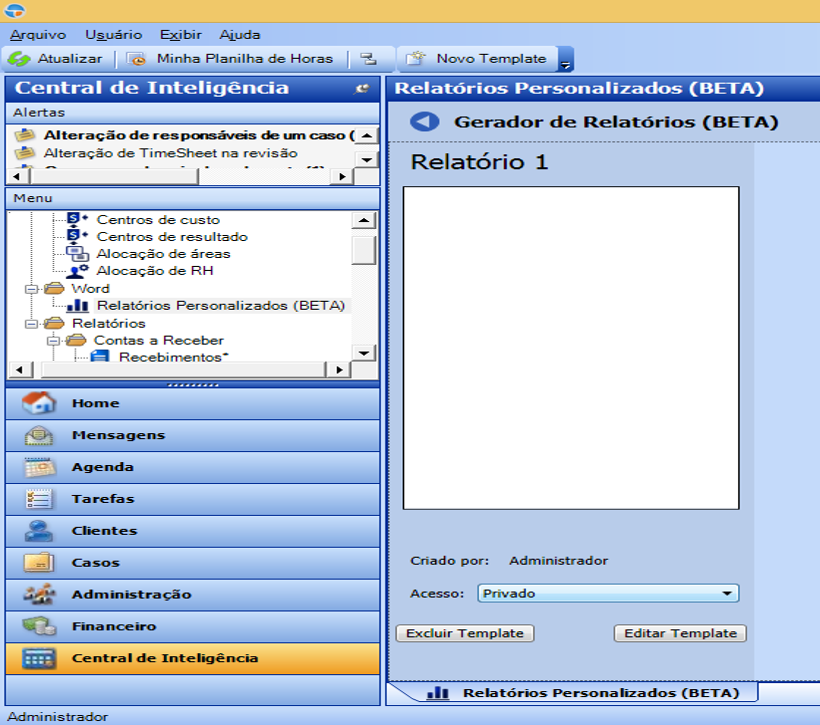
O Microsoft Word será inicializado.
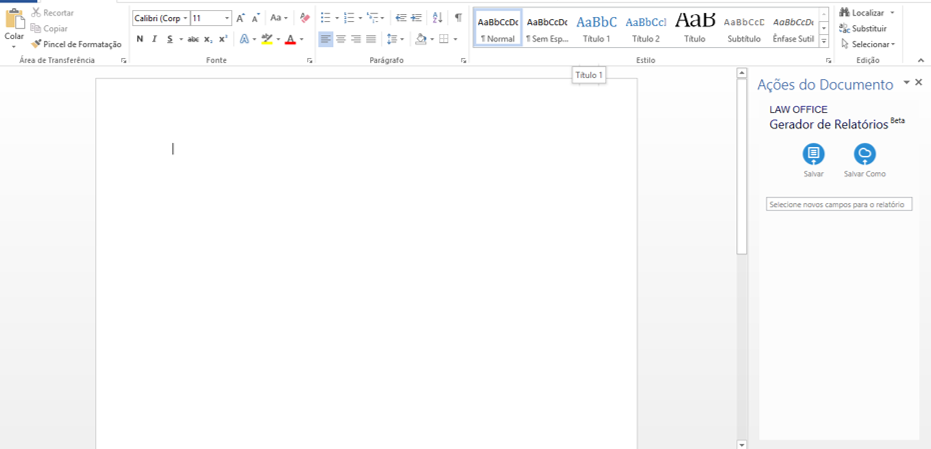
Caso o menu do Law Office não esteja aparecendo, clique no botão Ações do Documento na aba Exibição.

Para adicionar informações do Law Office no tempalte siga as seguintes etapas.
1 – Clique na caixa de texto no menu. É possível fazer busca de campos digitando um texto nessa caixa. Todos os resultados que podem ser adicionados aparecem na lista. É importante notar que, como não é possível fazer qualquer tipo de cruzamento de informações, alguns itens podem não estar disponíveis.
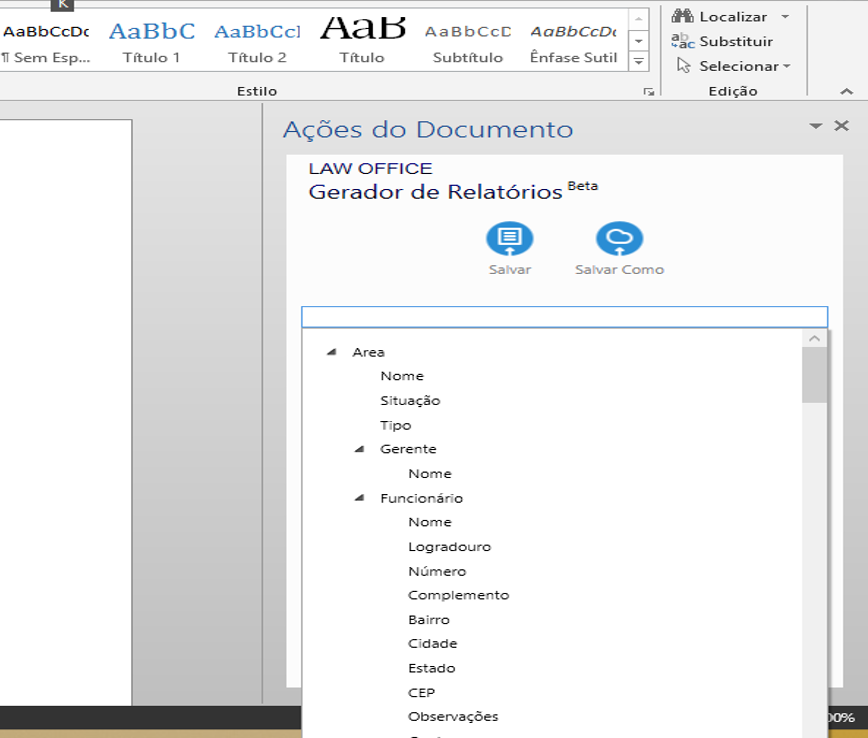
2 – Clique no botão de adicionar ao lado do nome da informação ou arraste-a para o documento. As informações são divididas em 2 grupos, identificáveis pelo ícone do botão de adicionar ao seu lado, onde ![]() representa um campo e
representa um campo e ![]() representa uma tabela.
representa uma tabela.
3 – Ao adicionar um campo, aparecerá no documento uma caixa com um texto fictício. Esse texto não possui vínculo com a base de dados do escritório, porém é utilizado para se ter uma ideia de como será o relatório gerado. É possível alterar a formatação do texto, de forma que o relatório gerado irá manter a formatação.
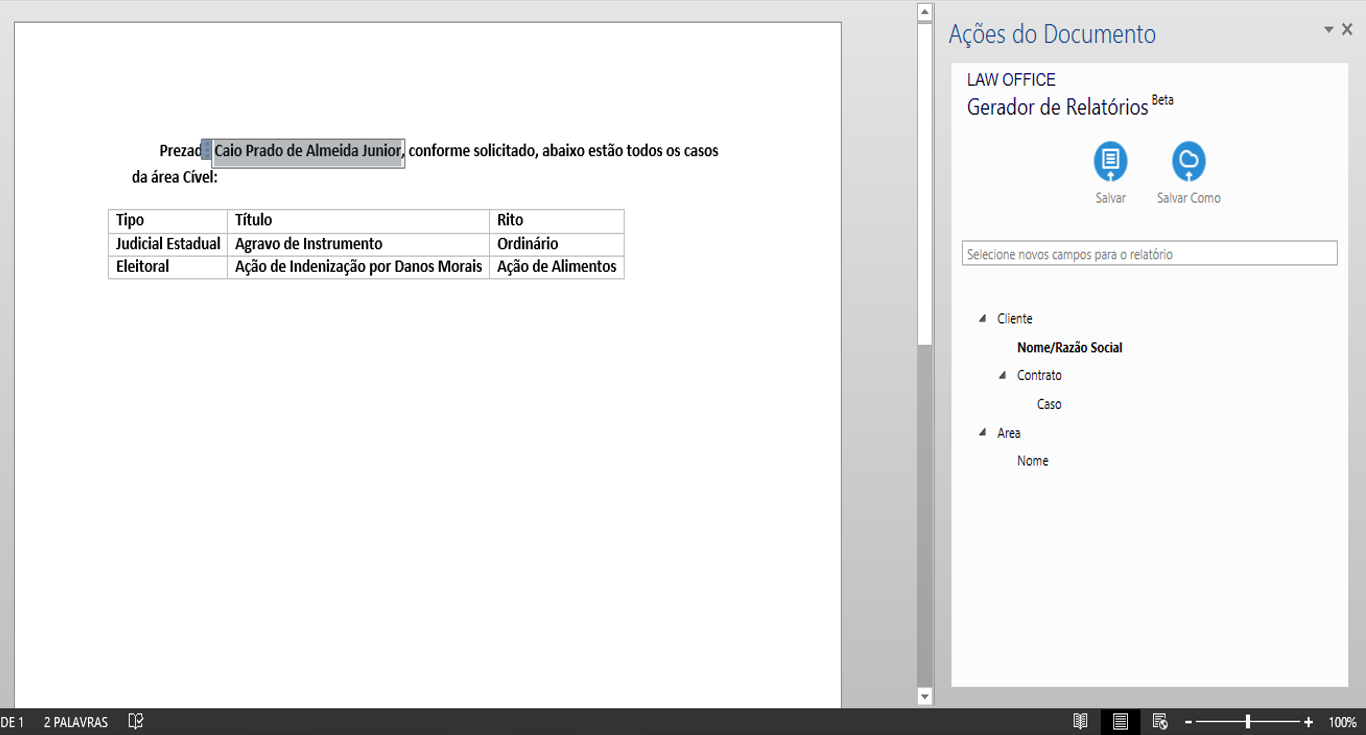
4 – Ao adicionar uma tabela, uma popup de configuração das colunas da tabela irá aparecer. O menu de itens irá exibir todas as opções de colunas que podem ser adicionadas à tabela. Para adicionar às colunas basta arrastar os itens do menu ou clicar no botão de adicionar. É possível alterar a ordem das colunas arrastando os itens.
5 – É possível alterar o título da coluna digitando-o na caixa de texto correspondente à coluna desejada.
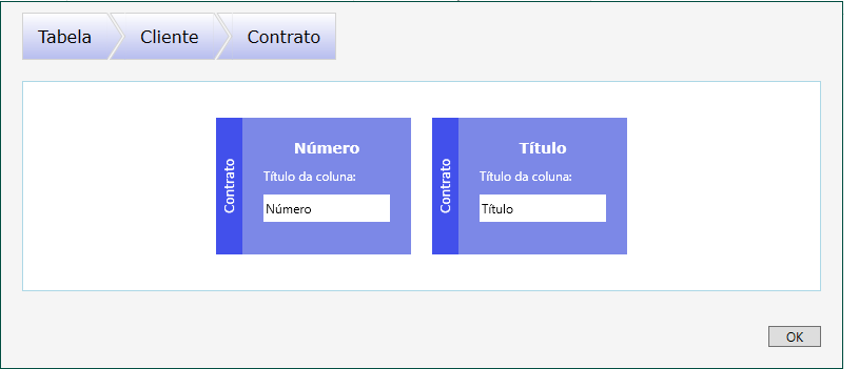
6 – Ao clicar em OK uma tabela é criada no documento. Assim como os campos adicionados, a tabela é composta por informações fictícias que serão substituídas por informações reais ao gerar o relatório. É possível editar as colunas da tabela clicando na tabela do documento e selecionando Editar Tabela.
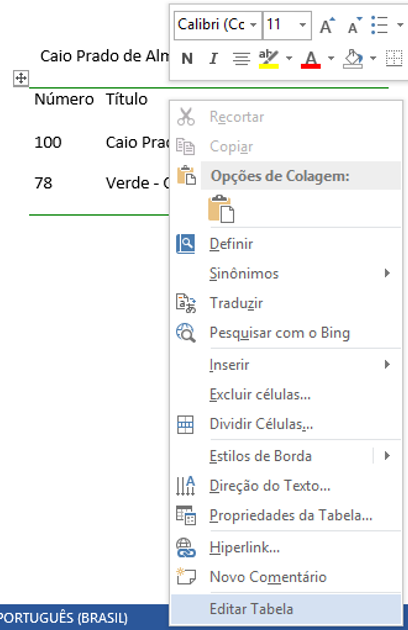
7 – Ao adicionar campos ou tabelas, será exibido de baixo do campo de busca o nome das informações adicionadas. É possível clicar no nome para selecionar no documento o respectivo texto. Também é possível excluir essas informações clicando no ![]() .
.
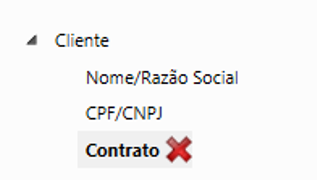
8 – Ao finalizar clique no botão Salvar para salvar as alterações e feche o Microsoft Word.
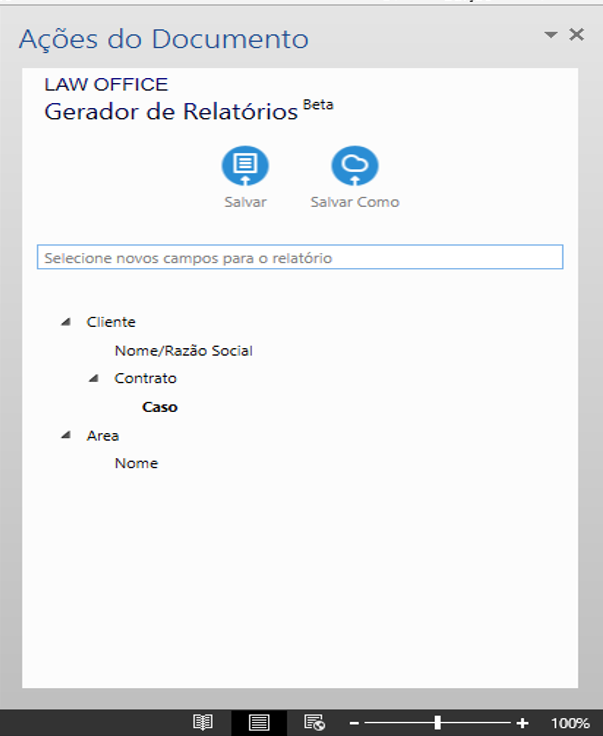
Gerar Relatório:
Para gerar um relatório, selecione o template desejado na tela de templates, fazendo a tela de detalhes ser exibida. Se o template possuir informações de campos e tabelas do Law Office será exibido o filtro de informações.
1 – Para cada classe de informações selecione os resultados que serão utilizados para a construção do relatório e clique em Próximo. Os resultados de uma busca interna serão exibidos de acordo com os resultados externos. Por exemplo, após uma seleção de clientes, a busca de contratos exibirá todos os contratos pertencentes aos clientes selecionados. Para adicionar ou remover campos para busca clique no botão de ![]() .
.
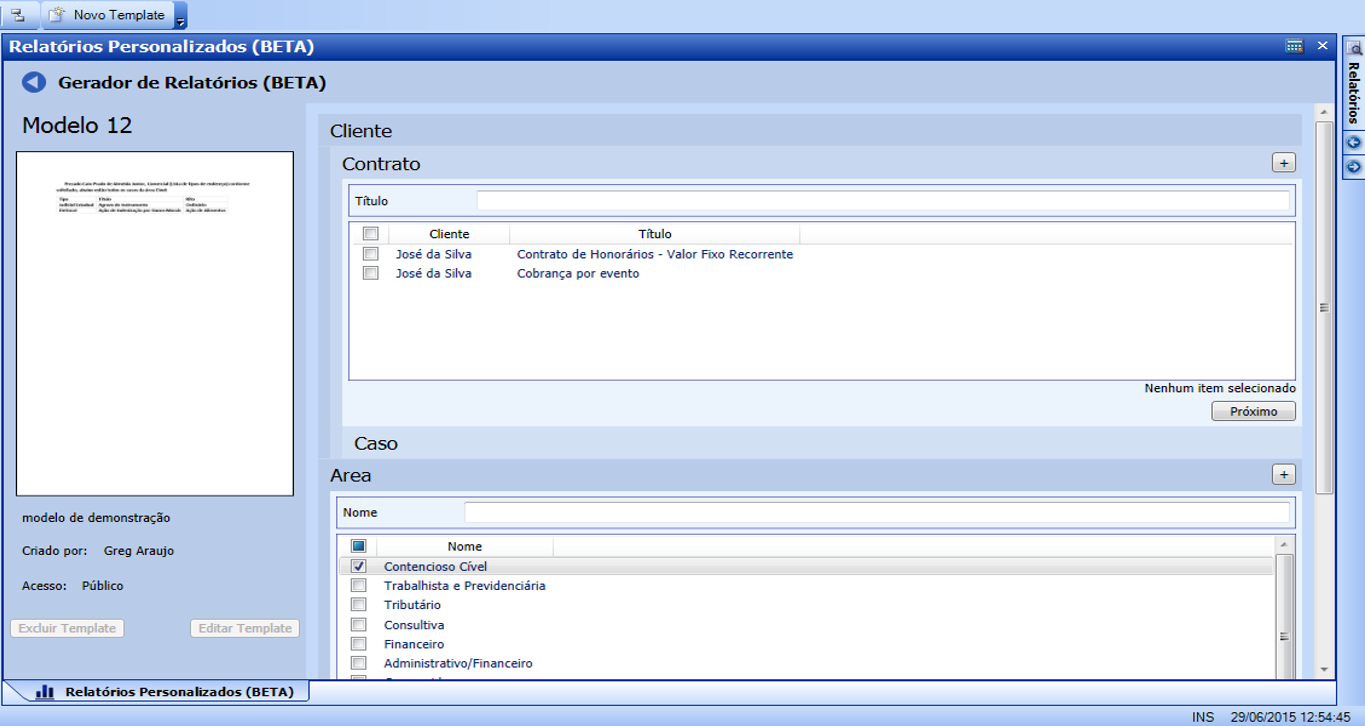
2 – Após todos os resultados serem selecionados, clique em Gerar Relatório. Na popup digite o nome do arquivo que será gerado e a pasta onde o arquivo será salvo. De acordo com os resultados selecionados nos filtros, é possível que mais de um relatório seja gerado. Por padrão serão gerados diversos arquivos, porém é possível agrupar todos os relatórios em um único arquivo selecionando a respectiva opção. Clique, então, em Gerar Relatórios e aguarde os relatórios serem gerados.
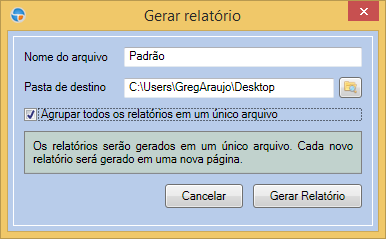
3 – Os arquivos gerados serão salvos na pasta de destino selecionada. Os arquivos gerados são no formato do Microsoft Word. Assim, esses arquivos podem ser novamente editados ou formatados caso necessário.

Comentários
0 comentário
Artigo fechado para comentários.